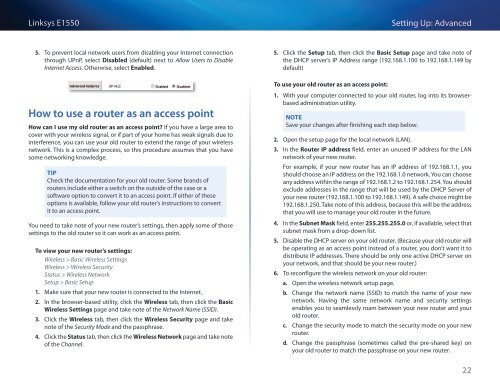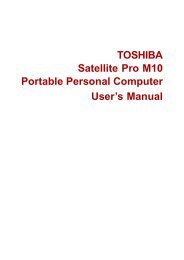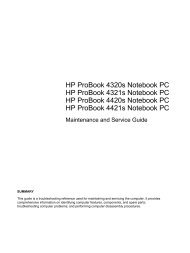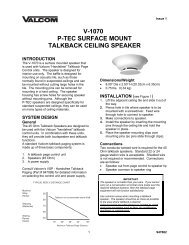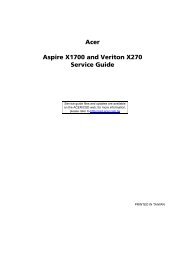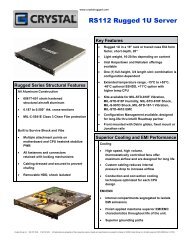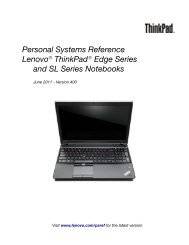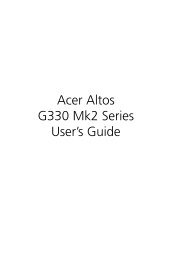Download
Download
Download
- No tags were found...
Create successful ePaper yourself
Turn your PDF publications into a flip-book with our unique Google optimized e-Paper software.
Linksys E1550Setting Up: Advanced5. To prevent local network users from disabling your Internet connectionthrough UPnP, select Disabled (default) next to Allow Users to DisableInternet Access. Otherwise, select Enabled.How to use a router as an access pointHow can I use my old router as an access point? If you have a large area tocover with your wireless signal, or if part of your home has weak signals due tointerference, you can use your old router to extend the range of your wirelessnetwork. This is a complex process, so this procedure assumes that you havesome networking knowledge.TIPCheck the documentation for your old router. Some brands ofrouters include either a switch on the outside of the case or asoftware option to convert it to an access point. If either of theseoptions is available, follow your old router’s instructions to convertit to an access point.You need to take note of your new router’s settings, then apply some of thosesettings to the old router so it can work as an access point.To view your new router’s settings:Wireless > Basic Wireless SettingsWireless > Wireless SecurityStatus > Wireless NetworkSetup > Basic Setup1. Make sure that your new router is connected to the Internet.2. In the browser-based utility, click the Wireless tab, then click the BasicWireless Settings page and take note of the Network Name (SSID).3. Click the Wireless tab, then click the Wireless Security page and takenote of the Security Mode and the passphrase.4. Click the Status tab, then click the Wireless Network page and take noteof the Channel.5. Click the Setup tab, then click the Basic Setup page and take note ofthe DHCP server’s IP Address range (192.168.1.100 to 192.168.1.149 bydefault)To use your old router as an access point:1. With your computer connected to your old router, log into its browserbasedadministration utility.NOTESave your changes after finishing each step below.2. Open the setup page for the local network (LAN).3. In the Router IP address field, enter an unused IP address for the LANnetwork of your new router.For example, if your new router has an IP address of 192.168.1.1, youshould choose an IP address on the 192.168.1.0 network. You can chooseany address within the range of 192.168.1.2 to 192.168.1.254. You shouldexclude addresses in the range that will be used by the DHCP Server ofyour new router (192.168.1.100 to 192.168.1.149). A safe choice might be192.168.1.250. Take note of this address, because this will be the addressthat you will use to manage your old router in the future.4. In the Subnet Mask field, enter 255.255.255.0 or, if available, select thatsubnet mask from a drop-down list.5. Disable the DHCP server on your old router. (Because your old router willbe operating as an access point instead of a router, you don’t want it todistribute IP addresses. There should be only one active DHCP server onyour network, and that should be your new router.)6. To reconfigure the wireless network on your old router:a. Open the wireless network setup page.b. Change the network name (SSID) to match the name of your newnetwork. Having the same network name and security settingsenables you to seamlessly roam between your new router and yourold router.c. Change the security mode to match the security mode on your newrouter.d. Change the passphrase (sometimes called the pre-shared key) onyour old router to match the passphrase on your new router.22