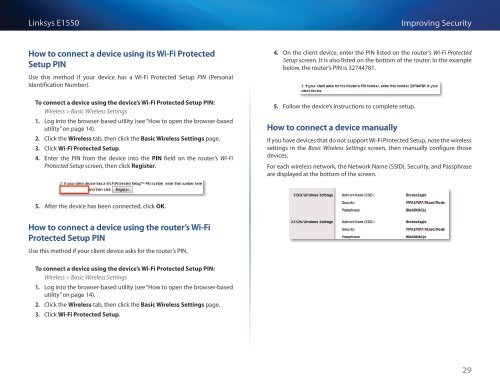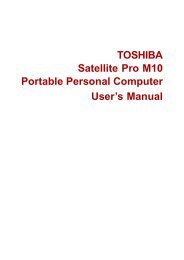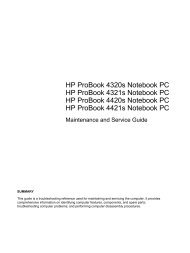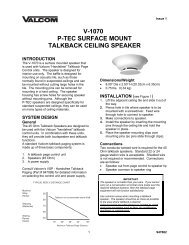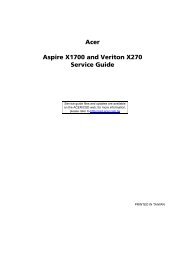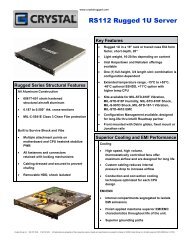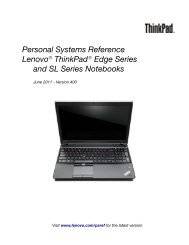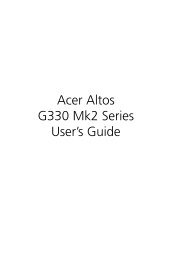Download
Download
Download
- No tags were found...
Create successful ePaper yourself
Turn your PDF publications into a flip-book with our unique Google optimized e-Paper software.
Linksys E1550Improving SecurityHow to connect a device using its Wi-Fi ProtectedSetup PINUse this method if your device has a Wi-Fi Protected Setup PIN (PersonalIdentification Number).4. On the client device, enter the PIN listed on the router’s Wi-Fi ProtectedSetup screen. It is also listed on the bottom of the router. In the examplebelow, the router’s PIN is 32744781.To connect a device using the device’s Wi-Fi Protected Setup PIN:Wireless > Basic Wireless Settings1. Log into the browser-based utility (see “How to open the browser-basedutility” on page 14).2. Click the Wireless tab, then click the Basic Wireless Settings page.3. Click Wi-Fi Protected Setup.4. Enter the PIN from the device into the PIN field on the router’s Wi-FiProtected Setup screen, then click Register.5. Follow the device’s instructions to complete setup.How to connect a device manuallyIf you have devices that do not support Wi-Fi Protected Setup, note the wirelesssettings in the Basic Wireless Settings screen, then manually configure thosedevices.For each wireless network, the Network Name (SSID), Security, and Passphraseare displayed at the bottom of the screen.5. After the device has been connected, click OK.How to connect a device using the router’s Wi-FiProtected Setup PINUse this method if your client device asks for the router’s PIN.To connect a device using the device’s Wi-Fi Protected Setup PIN:Wireless > Basic Wireless Settings1. Log into the browser-based utility (see “How to open the browser-basedutility” on page 14).2. Click the Wireless tab, then click the Basic Wireless Settings page.3. Click Wi-Fi Protected Setup.29