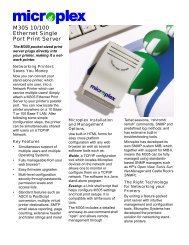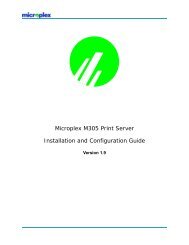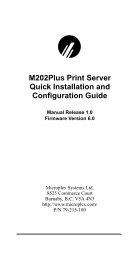Create successful ePaper yourself
Turn your PDF publications into a flip-book with our unique Google optimized e-Paper software.
WINDOWS CONFIGURATION4. At the next window, click on BROWSE to help fill inthe network path of this printer.5. At the “Browse for Printer” dialogue box that displays,double click on the appropriate workgroup containingthe M205/M206. By default, the print server fallsunder the workgroup, “WORKGROUP”.6. Continue searching the network until you see theM205/M206’s name, “M_xxxxxx”, where “xxxxxx”equals the last six digits of the print server’s Ethernetaddress found on the bottom of the device. (e.g.M_001C1A)7. Once you see the M205/M206, double click on it todisplay a list of four pre-defined destinations/queues tochoose from.8. Select a destination/queue for the printer; most likelyyou will use “d1prn”.9. Click OK once you have selected the destination.10. Back at the network path window, select NEXT sincethis path should now be filled in for you.11. At the next window, select the appropriate printer manufactureand model of the printer attached to the M205/M206 and click on NEXT.12. Fill in a name for this new network printer at the nextwindow and decide if you want this to be the defaultprinter. This printer name can be anything you’d like aslong as it’s unique.13. When prompted for a test page, select either “Yes” or“No” depending on the state of the attached printer andclick on FINISH.Note:Windows may ask for a disk or CD-ROM toload the appropriate printer driver to completethis new printer setup.23