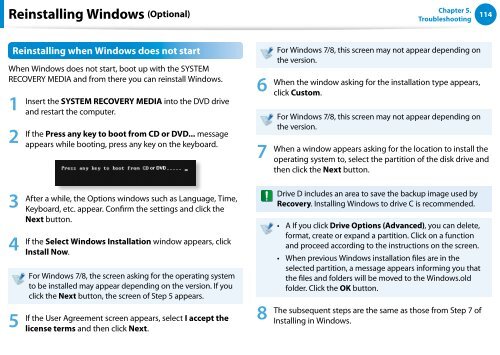Samsung Series 7 13.3” Notebook - NP740U3E-A01UB - User Manual (Windows 8) (ENGLISH)
Samsung Series 7 13.3” Notebook - NP740U3E-A01UB - User Manual (Windows 8) (ENGLISH)
Samsung Series 7 13.3” Notebook - NP740U3E-A01UB - User Manual (Windows 8) (ENGLISH)
Create successful ePaper yourself
Turn your PDF publications into a flip-book with our unique Google optimized e-Paper software.
Reinstalling <strong>Windows</strong> (Optional)<br />
Chapter 5.<br />
Troubleshooting<br />
114<br />
Reinstalling when <strong>Windows</strong> does not start<br />
When <strong>Windows</strong> does not start, boot up with the SYSTEM<br />
RECOVERY MEDIA and from there you can reinstall <strong>Windows</strong>.<br />
1<br />
2<br />
Insert the SYSTEM RECOVERY MEDIA into the DVD drive<br />
and restart the computer.<br />
If the Press any key to boot from CD or DVD... message<br />
appears while booting, press any key on the keyboard.<br />
6<br />
7<br />
For <strong>Windows</strong> 7/8, this screen may not appear depending on<br />
the version.<br />
When the window asking for the installation type appears,<br />
click Custom.<br />
For <strong>Windows</strong> 7/8, this screen may not appear depending on<br />
the version.<br />
When a window appears asking for the location to install the<br />
operating system to, select the partition of the disk drive and<br />
then click the Next button.<br />
3<br />
4<br />
5<br />
After a while, the Options windows such as Language, Time,<br />
Keyboard, etc. appear. Confirm the settings and click the<br />
Next button.<br />
If the Select <strong>Windows</strong> Installation window appears, click<br />
Install Now.<br />
For <strong>Windows</strong> 7/8, the screen asking for the operating system<br />
to be installed may appear depending on the version. If you<br />
click the Next button, the screen of Step 5 appears.<br />
If the <strong>User</strong> Agreement screen appears, select I accept the<br />
license terms and then click Next.<br />
8<br />
Drive D includes an area to save the backup image used by<br />
Recovery. Installing <strong>Windows</strong> to drive C is recommended.<br />
•• A If you click Drive Options (Advanced), you can delete,<br />
format, create or expand a partition. Click on a function<br />
and proceed according to the instructions on the screen.<br />
•• When previous <strong>Windows</strong> installation files are in the<br />
selected partition, a message appears informing you that<br />
the files and folders will be moved to the <strong>Windows</strong>.old<br />
folder. Click the OK button.<br />
The subsequent steps are the same as those from Step 7 of<br />
Installing in <strong>Windows</strong>.