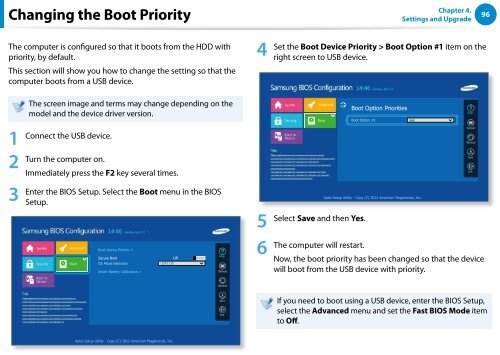Samsung Series 7 13.3” Notebook - NP740U3E-A01UB - User Manual (Windows 8) (ENGLISH)
Samsung Series 7 13.3” Notebook - NP740U3E-A01UB - User Manual (Windows 8) (ENGLISH)
Samsung Series 7 13.3” Notebook - NP740U3E-A01UB - User Manual (Windows 8) (ENGLISH)
Create successful ePaper yourself
Turn your PDF publications into a flip-book with our unique Google optimized e-Paper software.
Changing the Boot Priority<br />
Chapter 4.<br />
Settings and Upgrade<br />
96<br />
The computer is configured so that it boots from the HDD with<br />
priority, by default.<br />
This section will show you how to change the setting so that the<br />
computer boots from a USB device.<br />
4<br />
Set the Boot Device Priority > Boot Option #1 item on the<br />
right screen to USB device.<br />
1<br />
2<br />
3<br />
The screen image and terms may change depending on the<br />
model and the device driver version.<br />
Connect the USB device.<br />
Turn the computer on.<br />
Immediately press the F2 key several times.<br />
Enter the BIOS Setup. Select the Boot menu in the BIOS<br />
Setup.<br />
Boot Device Priority ><br />
Secure Boot<br />
OS Mode Selection<br />
Smart Battery Calibration ><br />
Off<br />
UEFI OS<br />
5<br />
6<br />
Boot Option Priorities<br />
Boot Option #1<br />
Select Save and then Yes.<br />
The computer will restart.<br />
xxx<br />
Aptio Setup Utility - Copy (C) 2012 American Megatrends, Inc.<br />
Now, the boot priority has been changed so that the device<br />
will boot from the USB device with priority.<br />
If you need to boot using a USB device, enter the BIOS Setup,<br />
select the Advanced menu and set the Fast BIOS Mode item<br />
to Off.<br />
Aptio Setup Utility - Copy (C) 2012 American Megatrends, Inc.