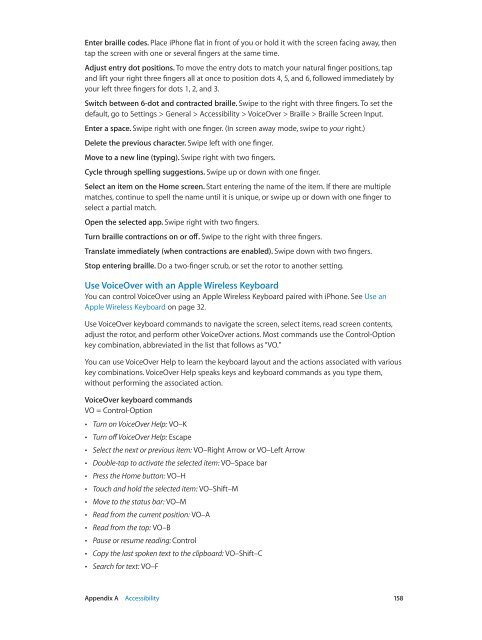iphone_user_guide
You also want an ePaper? Increase the reach of your titles
YUMPU automatically turns print PDFs into web optimized ePapers that Google loves.
Enter braille codes. Place iPhone flat in front of you or hold it with the screen facing away, then<br />
tap the screen with one or several fingers at the same time.<br />
Adjust entry dot positions. To move the entry dots to match your natural finger positions, tap<br />
and lift your right three fingers all at once to position dots 4, 5, and 6, followed immediately by<br />
your left three fingers for dots 1, 2, and 3.<br />
Switch between 6-dot and contracted braille. Swipe to the right with three fingers. To set the<br />
default, go to Settings > General > Accessibility > VoiceOver > Braille > Braille Screen Input.<br />
Enter a space. Swipe right with one finger. (In screen away mode, swipe to your right.)<br />
Delete the previous character. Swipe left with one finger.<br />
Move to a new line (typing). Swipe right with two fingers.<br />
Cycle through spelling suggestions. Swipe up or down with one finger.<br />
Select an item on the Home screen. Start entering the name of the item. If there are multiple<br />
matches, continue to spell the name until it is unique, or swipe up or down with one finger to<br />
select a partial match.<br />
Open the selected app. Swipe right with two fingers.<br />
Turn braille contractions on or off. Swipe to the right with three fingers.<br />
Translate immediately (when contractions are enabled). Swipe down with two fingers.<br />
Stop entering braille. Do a two-finger scrub, or set the rotor to another setting.<br />
Use VoiceOver with an Apple Wireless Keyboard<br />
You can control VoiceOver using an Apple Wireless Keyboard paired with iPhone. See Use an<br />
Apple Wireless Keyboard on page 32.<br />
Use VoiceOver keyboard commands to navigate the screen, select items, read screen contents,<br />
adjust the rotor, and perform other VoiceOver actions. Most commands use the Control-Option<br />
key combination, abbreviated in the list that follows as “VO.”<br />
You can use VoiceOver Help to learn the keyboard layout and the actions associated with various<br />
key combinations. VoiceOver Help speaks keys and keyboard commands as you type them,<br />
without performing the associated action.<br />
VoiceOver keyboard commands<br />
VO = Control-Option<br />
••<br />
Turn on VoiceOver Help: VO–K<br />
••<br />
Turn off VoiceOver Help: Escape<br />
••<br />
Select the next or previous item: VO–Right Arrow or VO–Left Arrow<br />
••<br />
Double-tap to activate the selected item: VO–Space bar<br />
••<br />
Press the Home button: VO–H<br />
••<br />
Touch and hold the selected item: VO–Shift–M<br />
••<br />
Move to the status bar: VO–M<br />
••<br />
Read from the current position: VO–A<br />
••<br />
Read from the top: VO–B<br />
••<br />
Pause or resume reading: Control<br />
••<br />
Copy the last spoken text to the clipboard: VO–Shift–C<br />
••<br />
Search for text: VO–F<br />
Appendix A Accessibility 158