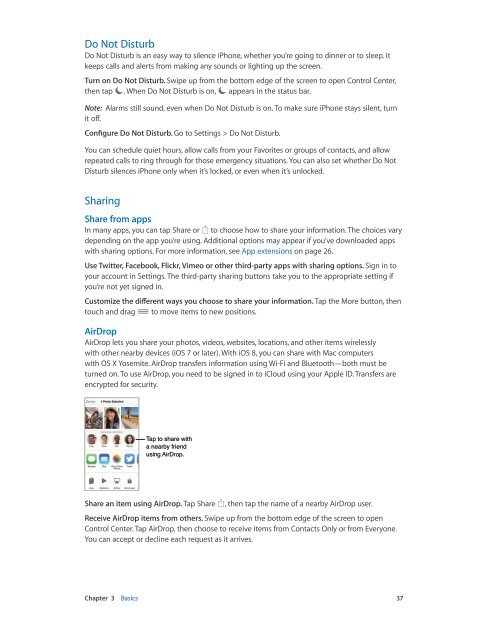iphone_user_guide
Create successful ePaper yourself
Turn your PDF publications into a flip-book with our unique Google optimized e-Paper software.
Do Not Disturb<br />
Do Not Disturb is an easy way to silence iPhone, whether you’re going to dinner or to sleep. It<br />
keeps calls and alerts from making any sounds or lighting up the screen.<br />
Turn on Do Not Disturb. Swipe up from the bottom edge of the screen to open Control Center,<br />
then tap . When Do Not Disturb is on, appears in the status bar.<br />
Note: Alarms still sound, even when Do Not Disturb is on. To make sure iPhone stays silent, turn<br />
it off.<br />
Configure Do Not Disturb. Go to Settings > Do Not Disturb.<br />
You can schedule quiet hours, allow calls from your Favorites or groups of contacts, and allow<br />
repeated calls to ring through for those emergency situations. You can also set whether Do Not<br />
Disturb silences iPhone only when it’s locked, or even when it’s unlocked.<br />
Sharing<br />
Share from apps<br />
In many apps, you can tap Share or to choose how to share your information. The choices vary<br />
depending on the app you’re using. Additional options may appear if you’ve downloaded apps<br />
with sharing options. For more information, see App extensions on page 26.<br />
Use Twitter, Facebook, Flickr, Vimeo or other third-party apps with sharing options. Sign in to<br />
your account in Settings. The third-party sharing buttons take you to the appropriate setting if<br />
you’re not yet signed in.<br />
Customize the different ways you choose to share your information. Tap the More button, then<br />
touch and drag to move items to new positions.<br />
AirDrop<br />
AirDrop lets you share your photos, videos, websites, locations, and other items wirelessly<br />
with other nearby devices (iOS 7 or later). With iOS 8, you can share with Mac computers<br />
with OS X Yosemite. AirDrop transfers information using Wi-Fi and Bluetooth—both must be<br />
turned on. To use AirDrop, you need to be signed in to iCloud using your Apple ID. Transfers are<br />
encrypted for security.<br />
Tap to share with<br />
a nearby friend<br />
using AirDrop.<br />
Share an item using AirDrop. Tap Share<br />
, then tap the name of a nearby AirDrop <strong>user</strong>.<br />
Receive AirDrop items from others. Swipe up from the bottom edge of the screen to open<br />
Control Center. Tap AirDrop, then choose to receive items from Contacts Only or from Everyone.<br />
You can accept or decline each request as it arrives.<br />
Chapter 3 Basics 37