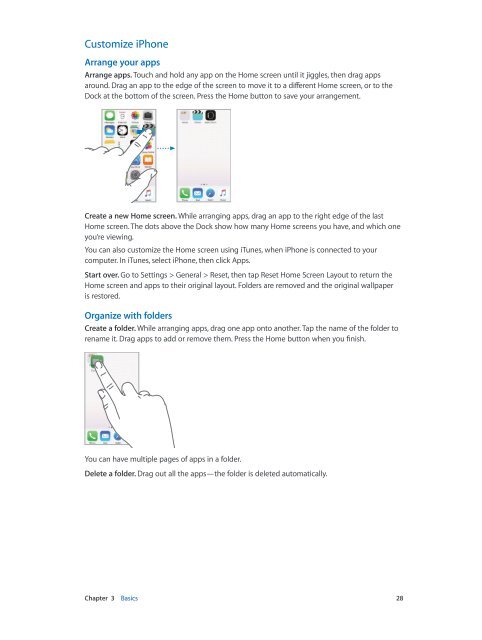- Page 1 and 2: iPhone User Guide For iOS 8.4 Softw
- Page 3 and 4: 41 AirPrint 41 Use an Apple headset
- Page 5 and 6: 101 Alarms and timers 102 Chapter 1
- Page 7 and 8: 162 Zoom 163 Invert Colors and Gray
- Page 9 and 10: iPhone at a glance 1 iPhone overvie
- Page 11 and 12: Accessories The following accessori
- Page 13 and 14: On iPhone models with Touch ID, you
- Page 15 and 16: Status icon EDGE GPRS/1xRTT What it
- Page 17 and 18: •• Ask to join networks: Turn o
- Page 19 and 20: You must have an iCloud account and
- Page 21 and 22: •• In the Summary pane, you can
- Page 23 and 24: Basics 3 Use apps All the apps that
- Page 25 and 26: Get a closer look Pinch open on a p
- Page 27: Handoff Pick up on one device where
- Page 31 and 32: Turn off predictive text. Touch and
- Page 33 and 34: Dictate text. Tap on the onscreen k
- Page 35 and 36: Limit Spotlight Search to your iPho
- Page 37 and 38: Do Not Disturb Do Not Disturb is an
- Page 39 and 40: Hide your iTunes Store, App Store,
- Page 41 and 42: AirPlay Use AirPlay to stream music
- Page 43 and 44: Restrictions You can set restrictio
- Page 45 and 46: Note: If you turn iPhone off after
- Page 47 and 48: You can also charge the battery by
- Page 49 and 50: Siri and apps Siri works with many
- Page 51 and 52: Phone 5 Phone calls Make a call Mak
- Page 53 and 54: Make and receive calls on your iPad
- Page 55 and 56: Visual voicemail Visual voicemail l
- Page 57 and 58: Set network options. Go to Settings
- Page 59 and 60: Mark addresses outside certain doma
- Page 61 and 62: Work with multiple messages Delete,
- Page 63 and 64: Safari 7 Safari at a glance Use Saf
- Page 65 and 66: Note: If you close the tab on iPhon
- Page 67 and 68: Fill in forms Whether you’re logg
- Page 69 and 70: Music 8 Music at a glance Use Music
- Page 71 and 72: Reorder a For You playlist. Play th
- Page 73 and 74: Radio Radio offers the always-on Be
- Page 75 and 76: iTunes Match If you have an iTunes
- Page 77 and 78: Note: The Late Night setting compre
- Page 79 and 80:
Send and receive messages Get info,
- Page 81 and 82:
Share photos, videos, your location
- Page 83 and 84:
Calendar 10 Calendar at a glance Vi
- Page 85 and 86:
Share iCloud calendars With Family
- Page 87 and 88:
View by location. While viewing by
- Page 89 and 90:
My Photo Stream My Photo Stream, tu
- Page 91 and 92:
Other ways to share photos and vide
- Page 93 and 94:
Camera 12 Camera at a glance Quick!
- Page 95 and 96:
Exposure is automatic, but you can
- Page 97 and 98:
Camera settings Go to Settings > Ph
- Page 99 and 100:
See all cities at once. Pinch the s
- Page 101 and 102:
Alarms and timers Want iPhone to wa
- Page 103 and 104:
•• Zip code •• Business (
- Page 105 and 106:
Videos 16 Videos at a glance Open t
- Page 107 and 108:
Select a different audio language.
- Page 109 and 110:
Use notes in multiple accounts Shar
- Page 111 and 112:
What list was that in? Scroll to th
- Page 113 and 114:
Stocks 19 Keep track of the major e
- Page 115 and 116:
Game Center 20 Game Center at a gla
- Page 117 and 118:
Newsstand 21 Newsstand organizes yo
- Page 119 and 120:
Ask Siri to tag it. When you hear m
- Page 121 and 122:
App Store 23 App Store at a glance
- Page 123 and 124:
Note: Age restrictions for Ask to B
- Page 125 and 126:
Go to a specific page. Use the page
- Page 127 and 128:
Organize books View collections. So
- Page 129 and 130:
Health 25 Your health at a glance U
- Page 131 and 132:
Passbook 26 Passbook at a glance Us
- Page 133 and 134:
Add a credit or debit card. Next to
- Page 135 and 136:
Passbook & Apple Pay settings Add a
- Page 137 and 138:
Use your voice to start the call. P
- Page 139 and 140:
Podcasts 29 Podcasts at a glance Op
- Page 141 and 142:
Control playback Use the playback c
- Page 143 and 144:
Compass 30 Compass at a glance Find
- Page 145 and 146:
Voice Memos 31 Voice Memos at a gla
- Page 147 and 148:
Contacts 32 Contacts at a glance iP
- Page 149 and 150:
Unify contacts When you have contac
- Page 151 and 152:
Use iTunes on your computer to conf
- Page 153 and 154:
•• Speak punctuation: Set the r
- Page 155 and 156:
•• Two-finger scrub: Move two f
- Page 157 and 158:
Cut, copy, or paste. Set the rotor
- Page 159 and 160:
•• Mute or unmute VoiceOver: VO
- Page 161 and 162:
You can set the leftmost or rightmo
- Page 163 and 164:
Turn Zoom on or off. Go to Settings
- Page 165 and 166:
Reduce screen motion You can stop t
- Page 167 and 168:
This phone has been tested and rate
- Page 169 and 170:
•• Enable the Sleep/Wake or vol
- Page 171 and 172:
Item scanning Item scanning alterna
- Page 173 and 174:
Show or hide the menu. Tap the floa
- Page 175 and 176:
iPhone in business B Appendix With
- Page 177 and 178:
International keyboards C Appendix
- Page 179 and 180:
Type Japanese kana. Use the Kana ke
- Page 181 and 182:
Speak to Siri. Press and hold the v
- Page 183 and 184:
Safety, handling, and support E App
- Page 185 and 186:
Radio frequency interference Observ
- Page 187 and 188:
Force an app to quit. From the Home
- Page 189 and 190:
Turn on iCloud backups. Go to Setti
- Page 191 and 192:
Set whether cellular data is used f
- Page 193 and 194:
Les utilisateurs êtes avisés que
- Page 195 and 196:
Información sobre eliminación de