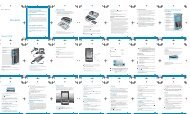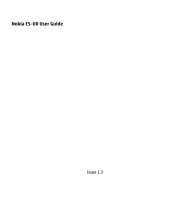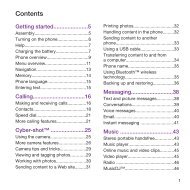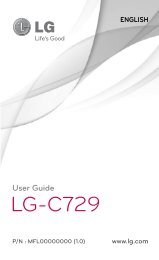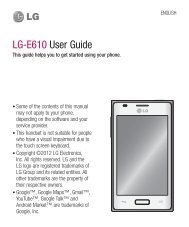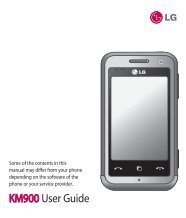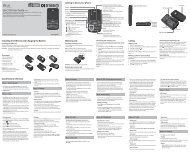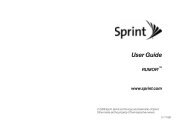T-Mobile SGH-T869 Galaxy Tab 7.0 Plus User ... - Cell Phones Etc.
T-Mobile SGH-T869 Galaxy Tab 7.0 Plus User ... - Cell Phones Etc.
T-Mobile SGH-T869 Galaxy Tab 7.0 Plus User ... - Cell Phones Etc.
Create successful ePaper yourself
Turn your PDF publications into a flip-book with our unique Google optimized e-Paper software.
Gallery Options<br />
98<br />
1. From a Home screen, tap (Apps) ➔ (Gallery).<br />
2. Select a folder location and tap a file to open it.<br />
Photo options within the Gallery<br />
1. Select a folder location and tap a file to open it.<br />
2. Tap (Slideshow) to view a slideshow of your photos.<br />
Tap the screen to stop the slideshow and view the photo<br />
being displayed.<br />
3. Tap (Share) to usa AllShare, Social Hub, Messaging,<br />
Picasa, Wi-Fi Direct, Bluetooth, Gmail, or Email to share the<br />
photo.<br />
4. Tap (Delete) to delete the photo being displayed. Tap<br />
Confirm to delete the photo or Cancel to exit.<br />
5. Tap (Menu) to display the following options:<br />
Details: Provides details about the photo such as Title, Time,<br />
Location, Width, Height, File Size, and so on. Tap the X to close the<br />
pop-up.<br />
Note: Photos are stored in the /Root/DCIM/Camera folder as jpg files.<br />
Show on map: This option displays if a Location exists for the<br />
photo. A Location is added to the photo if GPS tag is set On in the<br />
Camera settings. Tap this option to open the Map app and display<br />
the Location where the photo was taken. For more information,<br />
refer to “Camera Options” on page 91.<br />
Caution!: Be aware that your location may be present on a photo when<br />
posting your photos on the internet.<br />
Rotate Left: Allows you to rotate the picture counterclockwise 90<br />
degrees.<br />
Rotate Right: Allows you to rotate the picture clockwise 90<br />
degrees.<br />
Set picture as: Assign the photo as a Contact photo, Lock Screen,<br />
or Wallpaper.<br />
Crop: Allows you to crop the image. Tap and drag the crop box or<br />
the sides or corners of the crop box to create the crop area, then<br />
tap Ok. Tap X to stop without cropping the picture.<br />
Print: Print the current photo to a compatible Samsung printer.<br />
Copy: Copy the current photo to the clipboard.<br />
Motion: Display Motion activation settings.<br />
6. Tap (Back) to return to the Camera to take more<br />
photos.