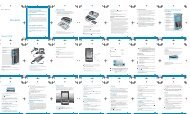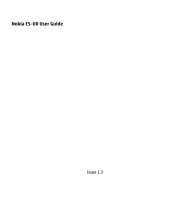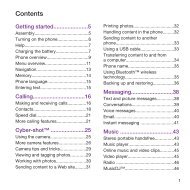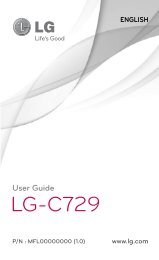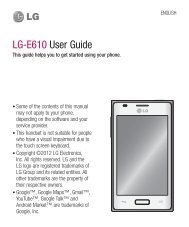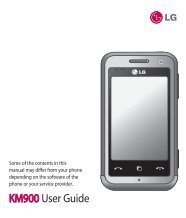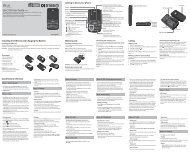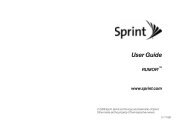T-Mobile SGH-T869 Galaxy Tab 7.0 Plus User ... - Cell Phones Etc.
T-Mobile SGH-T869 Galaxy Tab 7.0 Plus User ... - Cell Phones Etc.
T-Mobile SGH-T869 Galaxy Tab 7.0 Plus User ... - Cell Phones Etc.
You also want an ePaper? Increase the reach of your titles
YUMPU automatically turns print PDFs into web optimized ePapers that Google loves.
Note: IT might be necessary to scroll across the Quick Setting icons to view<br />
all options (ex: Bluetooth).<br />
The Quick Settings are:<br />
Wi-Fi: Tap to enable or disable Wi-Fi. For more information, refer to<br />
“Wi-Fi settings” on page 174.<br />
Notifications: Tap to enable or disable system and application<br />
notifications. For more information, refer to “Notifications” on<br />
page 23.<br />
GPS: Tap to enable or disable the device’s GPS functions. For more<br />
information, refer to “Location and Security” on page 185.<br />
Sound / Vibration: Tap to enable or disable sound mode. When<br />
sound is disabled, Vibration is enabled.<br />
Auto rotation: Tap to enable or disable automatic rotation. When<br />
disabled, the screen does not rotate when you turn the tablet. For<br />
more information, refer to “Auto-Rotate Screen” on page 183.<br />
Bluetooth: Tap to enable or disable Bluetooth functionality.<br />
Airplane mode: Tap to enable or disable flight mode. Airplane<br />
mode disables all wireless or cellular communication on the device<br />
while still providing functionality of all built-in applications.<br />
(Brightness slider): Touch and drag the slider to set the brightness<br />
or tap AUTO to allow the device to set brightness automatically<br />
based on available light and battery charge status. For more<br />
information, refer to “Brightness” on page 182.<br />
Settings: Tap to open the Settings application. For more<br />
information, refer to “Settings” on page 173.<br />
2. Tap a notification entry to display the details or tap X next<br />
to a notification of remove it.<br />
3. Close the Quick Settings by either tapping X in the upper<br />
right corner of the Quick Settings pop-up or any other part<br />
of the screen.<br />
Status Bar<br />
The Status Bar displays icons to show network status, battery<br />
power, and other details.<br />
Battery Level: Shown fully charged.<br />
Battery Level 100%: Shown charged at 100% capacity.<br />
Charging Indicator: Battery is charging.<br />
Device Power Critical: Battery has only three percent<br />
power remaining. At about 15 percent power<br />
remaining, a popup is displayed to remind you to<br />
charge your device immediately.<br />
Understanding Your Device 25