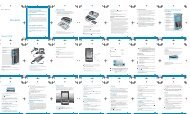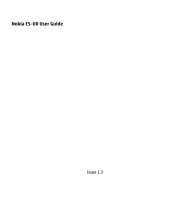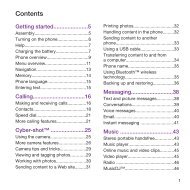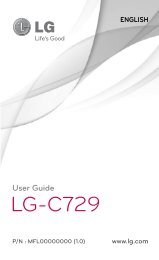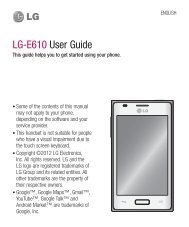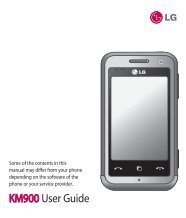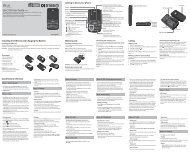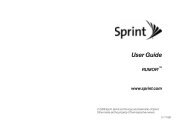- Page 1 and 2:
A N D R O I D T A B L E T U s e r M
- Page 3 and 4:
Nuance ® , VSuite, T9 ® Text Inpu
- Page 5 and 6:
Table of Contents Section 1: Gettin
- Page 7 and 8:
Media Hub . . . . . . . . . . . . .
- Page 9 and 10:
Section 1: Getting Started This sec
- Page 11 and 12:
MicroSD Card Your device supports a
- Page 13 and 14:
Battery Indicator The Battery icon
- Page 15 and 16:
Note: Your device’s internal ante
- Page 17 and 18:
3. Tap the RAM manager tab to displ
- Page 19 and 20: Section 2: Understanding Your Devic
- Page 21 and 22: Side Views 1. Power/Lock Key: Press
- Page 23 and 24: 8 7. Customize or Menu: Display opt
- Page 25 and 26: 3. Select one of these options: Wid
- Page 27 and 28: Screen Navigation Tap Tap items to
- Page 29 and 30: Note: IT might be necessary to scro
- Page 31 and 32: Configure input methods: When the k
- Page 33 and 34: Mini App Tray There are shortcuts a
- Page 35 and 36: Applications The following is an al
- Page 37 and 38: Google Search Use the Google search
- Page 39 and 40: Pulse Pulse News gives you news vis
- Page 41 and 42: Widgets Widgets are self-contained
- Page 43 and 44: Dual clock: Display the date and ti
- Page 45 and 46: 3. Drag the application icon to the
- Page 47 and 48: Section 3: Memory Card Your device
- Page 49 and 50: Unmounting the SD card Unmounting t
- Page 51 and 52: Samsung keypad: The Samsung Keypad
- Page 53 and 54: Using Swype Speech Recognition Ente
- Page 55 and 56: 3. Tap the on-screen key for the nu
- Page 57 and 58: By default, the first letter of a n
- Page 59 and 60: Using XT9 Predictive Text XT9 is a
- Page 61 and 62: Copying, Deleting, or Replacing Tex
- Page 63 and 64: Section 5: Contacts and Accounts Th
- Page 65 and 66: 6. Tap to add additional fields. -
- Page 67 and 68: 3. From the Contacts or Favorites l
- Page 69: 4. Tap the selected contact entries
- Page 73 and 74: Adding Group Members To add a conta
- Page 75 and 76: 5. Your Contacts tab then reflects
- Page 77 and 78: 2. Tap the Enter recipient here fie
- Page 79 and 80: 3. Compose your reply. Your texts a
- Page 81 and 82: Messaging Settings To configure the
- Page 83 and 84: Refreshing Your Gmail Account Refre
- Page 85 and 86: Creating an Internet Email Account
- Page 87 and 88: 5. Tap Next and allow the device a
- Page 89 and 90: Tracking options: Sets the email co
- Page 91 and 92: Vibrate: When enabled, email notifi
- Page 93 and 94: Close all chats: Terminates any cha
- Page 95 and 96: 2. Using the display as a viewfinde
- Page 97 and 98: Settings: Storage: Allows you to as
- Page 99 and 100: Using the Camcorder In addition to
- Page 101 and 102: Settings Outdoor visibility: Enable
- Page 103 and 104: Video options within the Gallery 1.
- Page 105 and 106: DivX Overview This device is able t
- Page 107 and 108: Gallery Your large LCD screen provi
- Page 109 and 110: 4. Touch and drag the white dot on
- Page 111 and 112: Your Media Content may pause/stop o
- Page 113 and 114: Changing Music Settings 1. From a H
- Page 115 and 116: The Now playing screen contains sev
- Page 117 and 118: 4. During playback, use the sound a
- Page 119 and 120: Removing Songs from Playlists 1. Fr
- Page 121 and 122:
Section 8: Connections Your device
- Page 123 and 124:
Copying Fields or Text Copy informa
- Page 125 and 126:
Settings: Customize the Browser by
- Page 127 and 128:
Turning Bluetooth On or Off To turn
- Page 129 and 130:
Disconnecting a Paired Bluetooth De
- Page 131 and 132:
Turning Wi-Fi Off: 1. From any scre
- Page 133 and 134:
4. Tap Send ➔ Wi-Fi Direct. 5. Ta
- Page 135 and 136:
To disconnect tethering: 1. From a
- Page 137 and 138:
Managing Downloads Files, apps, and
- Page 139 and 140:
Alarm Set alarms for reminders or f
- Page 141 and 142:
AllShare This application wirelessl
- Page 143 and 144:
2. If prompted, tap Turn sync on. T
- Page 145 and 146:
6. Tap (New event) to add a new eve
- Page 147 and 148:
- Hide contacts’ anniversary even
- Page 149 and 150:
Managing Your Books 1. From a Home
- Page 151 and 152:
6. While viewing a video file: Tap
- Page 153 and 154:
3. From a Home screen, tap (Apps)
- Page 155 and 156:
Tap Tap an icon on the map to displ
- Page 157 and 158:
4. While browsing, tap (Menu) for t
- Page 159 and 160:
Memo Options While viewing a Memo:
- Page 161 and 162:
Create an appointment 1. From the M
- Page 163 and 164:
The differences between My Account
- Page 165 and 166:
Pen Memo Create and manage memos th
- Page 167 and 168:
5. Tap (Menu) ➔ Latitude. The fun
- Page 169 and 170:
Registration: If you touched Regist
- Page 171 and 172:
Add an Account 1. Tap Add account.
- Page 173 and 174:
4. Tap (Remove) to delete entries.
- Page 175 and 176:
Yelp Yelp is an online urban city g
- Page 177 and 178:
Section 10: Settings This section e
- Page 179 and 180:
Bluetooth Settings Use Bluetooth se
- Page 181 and 182:
6. To establish a L2TP/IPSec CRT (C
- Page 183 and 184:
Note: Connecting to 2G networks slo
- Page 185 and 186:
Setting a Notification Ringtone Sel
- Page 187 and 188:
Auto-Rotate Screen When this option
- Page 189 and 190:
Location and Security You value you
- Page 191 and 192:
Encryption To require a numeric PIN
- Page 193 and 194:
Clear Storage Clear stored credenti
- Page 195 and 196:
USB Debugging When enabled, allows
- Page 197 and 198:
Auto-Sync When enabled, all account
- Page 199 and 200:
To configure the Google management
- Page 201 and 202:
Automatic Restore When enabled, bac
- Page 203 and 204:
Voice Recognition Settings � From
- Page 205 and 206:
Swype Advanced settings Word sugges
- Page 207 and 208:
Accessibility Accessibility service
- Page 209 and 210:
About Device View information about
- Page 211 and 212:
Section 11: Health and Safety Infor
- Page 213 and 214:
International Cohort Study on Mobil
- Page 215 and 216:
Some groups sponsored by other nati
- Page 217 and 218:
Smart Practices While Driving The p
- Page 219 and 220:
To find the nearest recycling locat
- Page 221 and 222:
Care and Maintenance Your mobile de
- Page 223 and 224:
National Institute on Deafness and
- Page 225 and 226:
FCC Notice and Cautions FCC Notice
- Page 227 and 228:
What are SAMSUNG’s obligations? D
- Page 229 and 230:
of any award, but may not grant SAM
- Page 231 and 232:
discover the source code or algorit
- Page 233 and 234:
AVAILABLE” BASIS, WITHOUT WARRANT
- Page 235 and 236:
Index Numerics 2G Network Using 178
- Page 237 and 238:
Using 21 Contact Joining 64 Contact
- Page 239 and 240:
Hyperlink Copying and Pasting 119 I
- Page 241 and 242:
sharing 105 taking 90 Picture Assig
- Page 243:
Using the Camcorder 95 V Vibration