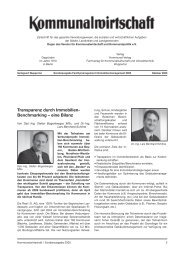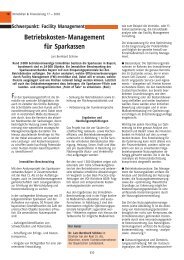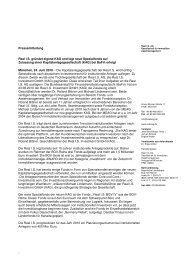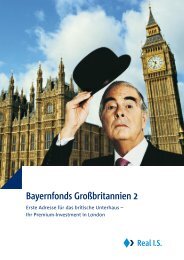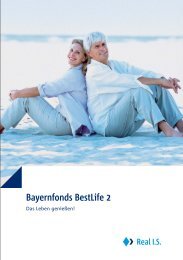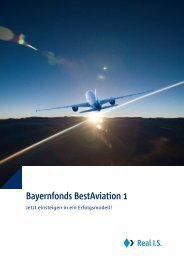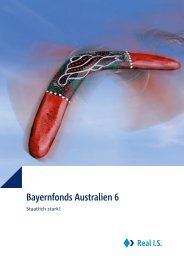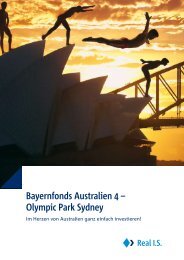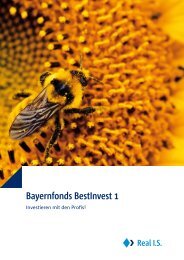RealisBench® und RealisCheck® Ausführliche Erläuterungen zur ...
RealisBench® und RealisCheck® Ausführliche Erläuterungen zur ...
RealisBench® und RealisCheck® Ausführliche Erläuterungen zur ...
Erfolgreiche ePaper selbst erstellen
Machen Sie aus Ihren PDF Publikationen ein blätterbares Flipbook mit unserer einzigartigen Google optimierten e-Paper Software.
Mit Hilfe von „Durchsuchen“ wählen Sie die entsprechende Excel-Datei an <strong>und</strong> starten anschließend<br />
mit dem Diskettensymbol den Datenimport. Nach Bestätigen der Sicherheitsabfrage werden<br />
die Daten importiert. 11<br />
5.8.2 Datenexport<br />
Zur Gewährleistung einer einfachen <strong>und</strong> effektiven Qualitätskontrolle oder <strong>zur</strong> Ablage der eingegebenen<br />
Daten in Papierform bietet die Exportfunktion eine „menschenlesbare" Variante (Report<br />
in Textformat) an. Der Report enthält zunächst die Stammdaten Ihrer Sparkasse. Nach den<br />
Stammdaten werden nacheinander alle eingegebenen Gebäude aufgelistet. Darüber hinaus ist es<br />
mit der „maschinenlesbaren" Variante (Export im CSV-Format) möglich, die Daten in jeder Tabellenkalkulation<br />
auszuwerten bzw. in einer Datenbank weiter zu verarbeiten . Die exportierten<br />
Daten haben folgende Eigenschaften:<br />
Text-Format,<br />
Pro Zeile ein Datensatz (Immobilie),<br />
Unix-Zeilenumbrüche,<br />
Trennzeichen TAB,<br />
Feldnamen in der ersten Zeile der Datei.<br />
Für eine elektronische Weiterverarbeitung der erfassten Gebäudedaten können Sie diese als<br />
CSV-Datei (comma separated values) exportieren. Klicken Sie hierzu auf „CSV-Export". Sie erhalten<br />
eine Datei zum Download, die Sie auf Ihrem Rechner abspeichern <strong>und</strong> dort z. B. mit Microsoft<br />
Excel oder auch Microsoft Access weiterverarbeiten können.<br />
5.8.3 Import der CSV-Datei in Microsoft Excel<br />
Speichern Sie die exportierte Datei „immobilien.txt“ wie oben beschrieben auf Ihrem Rechner <strong>und</strong><br />
starten Sie Microsoft Excel. Öffnen Sie die Datei über das Menü Datei/Öffnen („Textdateien *.txt,<br />
*.csv“ einstellen). Nun öffnet sich der Excel-Importassistent:<br />
1. Schritt<br />
Stellen Sie den Dateiursprung auf „Windows (ANSI)“ ein <strong>und</strong> klicken Sie auf „Weiter“.<br />
11 Bitte beachten Sie hier, dass alle Daten, die vor dem Datenimport händisch in das Internet-Portal eingegeben<br />
worden sind, im Rahmen des Imports überschrieben werden <strong>und</strong> damit verloren gehen. Vor diesem<br />
Hintergr<strong>und</strong> sollte der Datenimport der weiteren Dateneingabe vorangestellt werden.<br />
Seite 34 von 83