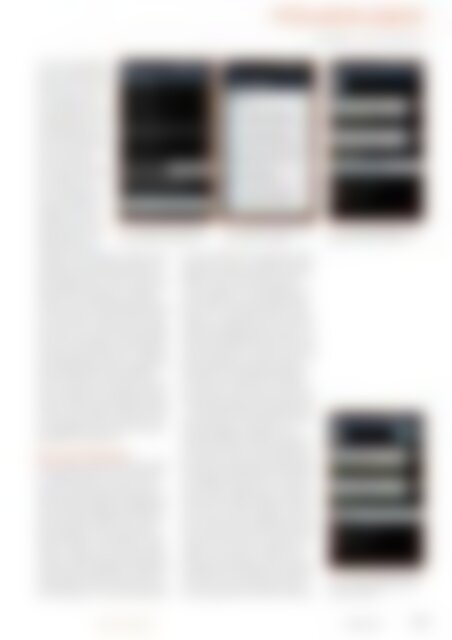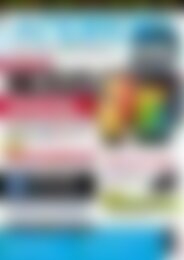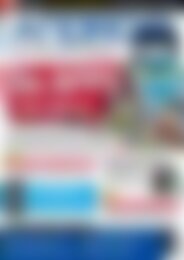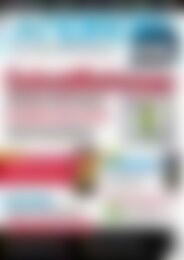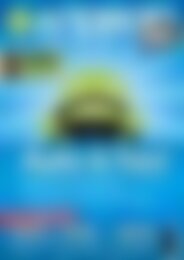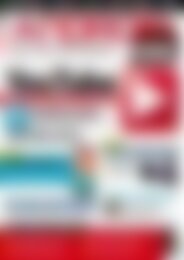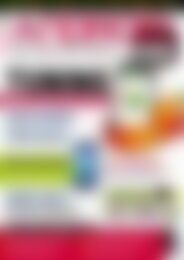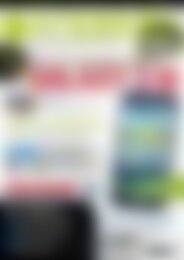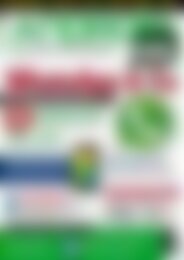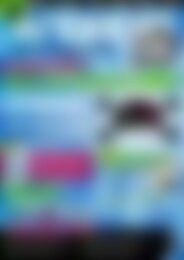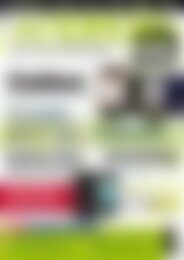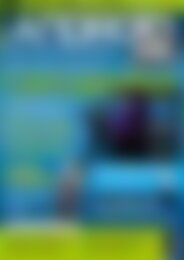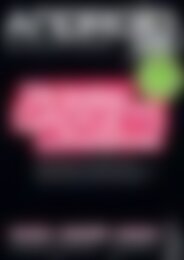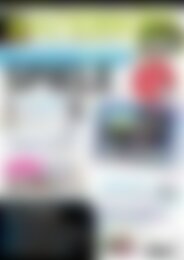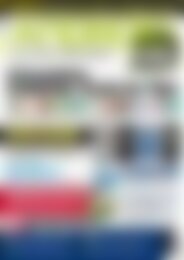Android User Navigation (Vorschau)
Erfolgreiche ePaper selbst erstellen
Machen Sie aus Ihren PDF Publikationen ein blätterbares Flipbook mit unserer einzigartigen Google optimierten e-Paper Software.
Poweruser<br />
Aufgaben automatisieren<br />
zurück zum Hauptfenster<br />
von AutomateIt, und<br />
tippen Sie auf das Symbol<br />
New Rule, um eine<br />
neue Regel aufzustellen.<br />
Jede Regel in AutomateIt<br />
besteht aus zwei<br />
grundlegenden Teilen:<br />
aus einem Trigger (Auslöser)<br />
und einer Aktion.<br />
Ersteres beschreibt<br />
einen bestimmten Umstand<br />
und Letzteres legt<br />
eine Aktion fest, die<br />
dann ausgeführt wird,<br />
wenn das auslösende<br />
Ereignis eintrifft. Für<br />
die Regel in unserem<br />
Beispiel wählen Sie den<br />
Eintrag Battery Level<br />
Trigger in dem Dropdown-Menü<br />
unter Trigger aus. Tippen Sie anschließend<br />
auf das Symbol Edit Rule neben<br />
dem Drop-down-Menü und setzen Sie die<br />
Einstellungen für den Auslöser. Geben Sie die<br />
gewünschte Bedingung an (zum Beispiel<br />
„Below 35%“) und speichern Sie diese mit<br />
dem Save-Symbol. Die Einstellung der Aktion<br />
ist ebenso einfach: Wählen Sie den Eintrag<br />
Play Sound Action in dem Drop-down-Menü<br />
unter Action aus, tippen Sie auf das Symbol<br />
Edit Action und wählen Sie das Soundprofil<br />
und die gewünschte Melodie aus. Speichern<br />
Sie die Einstellungen mit Save und geben Sie<br />
der neuen Regel auch einen passenden<br />
Namen. Zum Schluss drücken Sie die Menü-<br />
Taste und speichern Sie die Regel selbst mit<br />
Save ab, dadurch wird die Regel auch gleich<br />
aktiviert. So einfach geht’s: Fällt der Ladezustand<br />
der Batterie beim nächsten Mal unter<br />
den vorgegebenen Wert, wird Ihr Gerät den<br />
gewählten Sound abspielen.<br />
Abb. 1: Stellen Sie sicher, dass der<br />
AutomateIt-Dienst ausgeführt wird.<br />
Benachrichtigungen<br />
Mit AutomateIt erstellen Sie auch leicht Erinnerungen<br />
(Reminders) für sich selbst oder<br />
für andere Benutzer. Sie können zum Beispiel<br />
eine einfache Regel aufstellen, die zu<br />
einer bestimmten Uhrzeit am vorgegebenen<br />
Tag eine Benachrichtigung einblendet oder<br />
eine Kurznachricht (SMS) sendet. Berühren<br />
Sie das Symbol New Rule, um eine neue<br />
Regel aufzustellen, und wählen Sie den Eintrag<br />
Time Trigger in dem Drop-down-Menü<br />
Trigger aus. Öffnen Sie den entsprechenden<br />
Auslöser für die Einstellungen und geben Sie<br />
den gewünschten Zeitpunkt an. Tippen Sie<br />
auf das Repeat-Symbol und geben Sie auch<br />
die Wochentage an, an denen die Regel aktiv<br />
Abb. 2: AutomateIt unterstützt eine<br />
breite Palette von Triggern.<br />
sein soll. Speichern Sie den Auslöser und bestimmen<br />
Sie auch die auszuführende Aktion.<br />
Möchten Sie eine Kurznachricht versenden,<br />
wählen Sie dazu den Eintrag Send SMS<br />
Action und geben Sie einen beliebigen Text<br />
für die Nachricht ein (zum Beispiel „Milch<br />
kaufen“ oder „Dokumente speichern nicht<br />
vergessen!“). Berühren Sie dann das Symbol<br />
neben dem Eingabefeld Phone Number und<br />
wählen Sie den gewünschten Kontakt aus, an<br />
den die SMS-Nachricht versendet wird. Statt<br />
eine Kurznachricht zu versenden, können Sie<br />
selbstverständlich auch andere Aktionen<br />
bestimmen wie die Einblendung einer Erinnerung<br />
oder das Abspielen einer Melodie.<br />
Dann speichern Sie die Aktion, zum Schluss<br />
benennen und speichern Sie die Regel, fertig.<br />
Statt der Einrichtung einzelner Erinnerungen,<br />
können Sie auch den Kalender-Auslöser<br />
(Calendar Trigger) verwenden, um gewünschte<br />
Aktionen auszuführen, wenn ein<br />
bestimmtes Ereignis in Ihrem Google-Kalender<br />
vorkommt. In der Grundeinstellung wird<br />
der Auslöser alle Einträge in einem bestimmten<br />
Kalender mit einbeziehen und bei jedem<br />
die vorgegebene Aktion starten. Sie können<br />
aber auch einen Ereignis-Filter unter den Optionen<br />
für den Auslöser festlegen. Deaktivieren<br />
Sie dazu die Option All Events und wählen<br />
Sie einen aus den vorgegeben Filtern aus<br />
oder verwenden Sie auch den Filter für Ereignistitel<br />
(event title filter), wo Sie einen Text<br />
eingeben, den der Titel des Ereignisses enthalten<br />
soll. Der Textfilter „backup“ findet<br />
zum Beispiel alle Ereignisse, die den entsprechenden<br />
Text im Titel enthalten. Mit der Option<br />
Title exact match bestimmen Sie ganz<br />
exakt den gewünschten Eintrag in Ihrem Ka-<br />
Abb. 3: Eine einfache Regel, die bei<br />
niedrigem Akkustand alarmiert.<br />
Abb. 4: Mit der Send-SMS-Action senden<br />
Sie eine Erinnerung an andere<br />
oder an sich selbst.<br />
<strong>Android</strong>-user.de März 2012 101