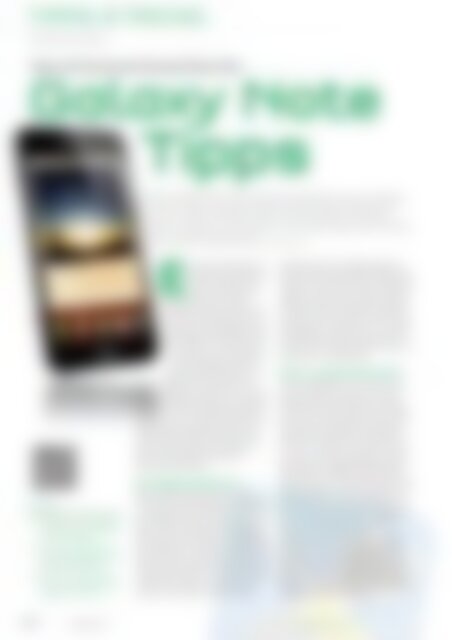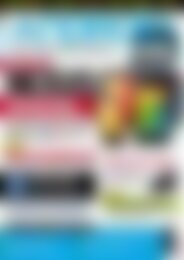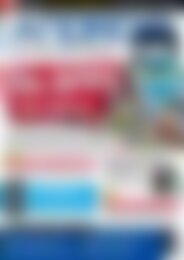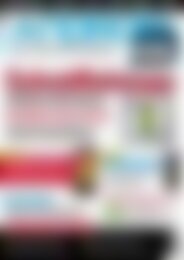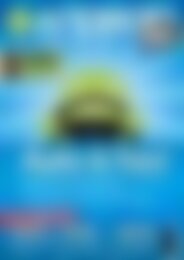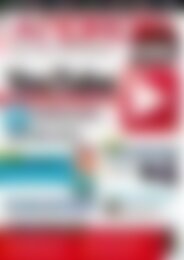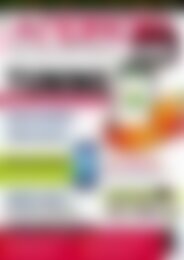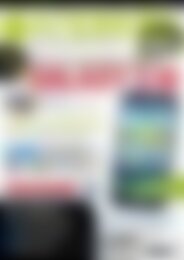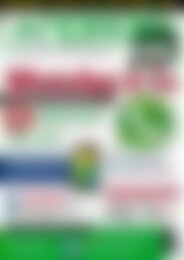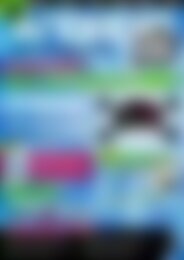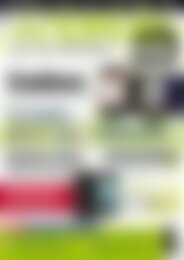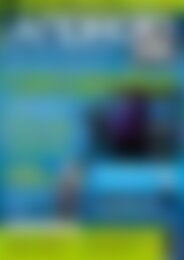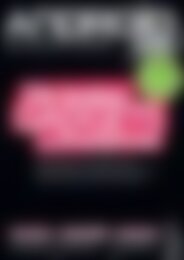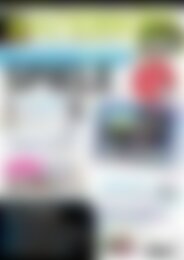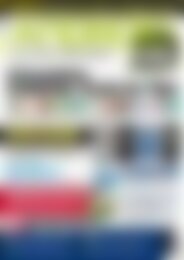Android User Navigation (Vorschau)
Erfolgreiche ePaper selbst erstellen
Machen Sie aus Ihren PDF Publikationen ein blätterbares Flipbook mit unserer einzigartigen Google optimierten e-Paper Software.
Tipps & Tricks<br />
Galaxy Note Tipps<br />
Tipps und Tricks für das Samsung Galaxy Note<br />
Galaxy Note<br />
Tipps<br />
Mit dem Galaxy Note hat Samsung das geschafft, was die meisten<br />
nicht für möglich gehalten haben: den gelungenen Spagat zwischen<br />
Smartphone und Tablet-PC. Mit unseren Tipps holen Sie noch<br />
mehr aus dem Gerät heraus. Holger Reibold<br />
Samsung<br />
Infos<br />
[1] LCDDensity for Root: https://<br />
market. android. com/ details?<br />
id=lv. n3o. lcddensity<br />
[2] Blade Buddy: https:// market.<br />
android. com/ details? id=com.<br />
droidgram. bladebuddy<br />
[3] Dock No-Op: https:// market.<br />
android. com/ details? id=com.<br />
megagram. docknoop<br />
Es ist schon beachtlich, mit<br />
welchen neuen Funktionen<br />
uns die Smartphone-Hersteller<br />
bei der Stange halten.<br />
Mit dem Galaxy Note hat<br />
Samsung noch 2011 ein <strong>Android</strong>-Gerät<br />
auf den Markt gebracht, das die<br />
Funktionen eines Smartphone und<br />
eines digitalen Notizblocks kombiniert.<br />
Dabei ist es fast eine Ironie<br />
des Schicksals, dass Samsung dieses<br />
Gerät erfolgreich auf dem<br />
Markt positionieren konnte, während<br />
der eigentliche Vorreiter Palm auch<br />
nach der Übernahme durch HP nur noch ein<br />
Mauerblümchendasein fristet. Die Anwender<br />
profitieren indes vom gnadenlosen Konkurrenzkampf<br />
– gerade auch die Qualität der Geräte<br />
hat spürbar zugenommen. Eine echte<br />
technische Innovation ist das Galaxy Note<br />
nicht, sondern vielmehr die konsequente<br />
Weiterentwicklung der bestehenden<br />
Samsung-Produktpalette.<br />
Der digitale Notizblock<br />
Für das Erstellen digitaler Notizen stellt<br />
Ihnen das Note einen speziellen Schreibstift<br />
zur Verfügung, den sogenannten S Pen. Mit<br />
dem Eingabestift können Sie leider nicht die<br />
Menü-, Home- und Zurück-Tasten bedienen.<br />
Doch es gibt einen Umweg, mit dem Sie auch<br />
diese Funktionen mit dem Stift ausführen.<br />
Der S Pen besitzt im Bereich der Spitze einen<br />
kleinen Taster, der sich für die Ausführung<br />
verschiedener Aktionen verwenden lässt. Betätigen<br />
Sie die Stift-Taste und wischen Sie<br />
von unten nach oben, so öffnet sich das<br />
Hauptmenü. Mit einer Stiftbewegung von<br />
rechts nach links bei gedrückter Stifttaste gelangen<br />
Sie einen Schritt zurück. Mit dem Stift<br />
können Sie zwei weitere nützliche Aktionen<br />
ausführen. Halten Sie den Taster am Stift gedrückt<br />
und tippen Sie doppelt aufs Display,<br />
erstellen Sie eine neue Notiz. Halten Sie den<br />
Knopf gedrückt und den Stift ca. 2 Sekunden<br />
auf das Display, erstellt das Systeme einen<br />
Screenshot des aktuellen Display-Inhalts und<br />
öffnet diesen zur Bearbeitung.<br />
Hand- zu Maschinenschrift<br />
Ein echtes Highlight von Note: Sie können<br />
die mit dem Stift verfassten Texte auch in<br />
Maschinenschrift umwandeln. Die Vorgehensweise<br />
ist simpel: Legen Sie mit S Memo<br />
eine neue Notiz an, geben Sie mit dem Stift<br />
Ihren Text ein, öffnen Sie dann das Menü,<br />
und führen Sie den Befehl „Handschrift-zu-<br />
Text“ aus. Im Dialog „Text erkannt“ präsentiert<br />
Ihnen das Note das Ergebnis der Texterkennung,<br />
das Sie gegebenenfalls nachbearbeiten<br />
können. Sollte Ihre Eingabe nicht in<br />
deutscher Sprache erfolgt sein, passen Sie die<br />
Sprachauswahl mit einem Doppelklick auf<br />
die Handschrift-zu-Text-Schaltfläche an. Ist<br />
die Erkennung und Bearbeitung abgeschlossen,<br />
versenden Sie Ihre Notiz mit Menü |<br />
Senden via als Kalendereintrag oder als<br />
E-Mail per WLAN oder über Bluetooth. Sie<br />
können Ihre Texte auch mithilfe des Stifts<br />
korrigieren. Die Korrekturmöglichkeiten sind<br />
im sogenannten Gesten-Guide dokumentiert,<br />
den Sie unter Einstellungen | Sprache und<br />
Tastatur | Samsung Tastatur | Handschrifteinstellungen<br />
| Gesten-Guide finden.<br />
94<br />
März 2012<br />
<strong>Android</strong>-<strong>User</strong>.de