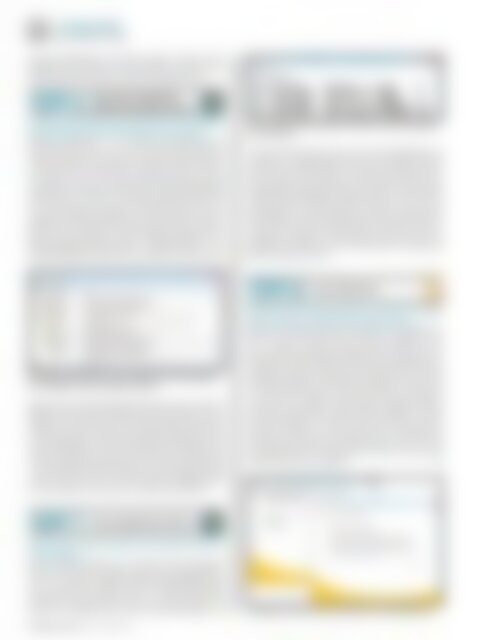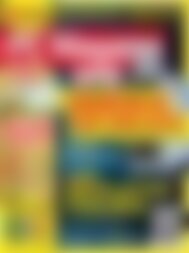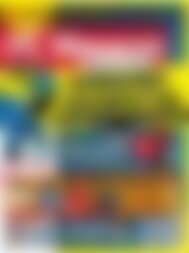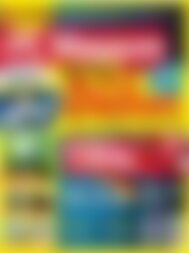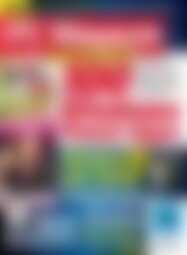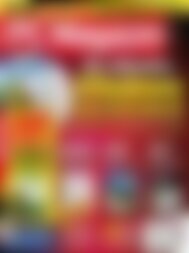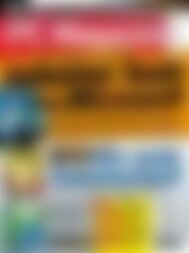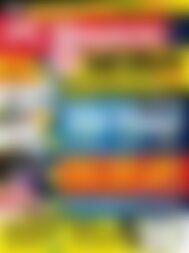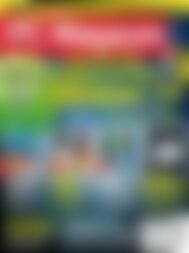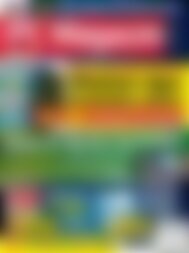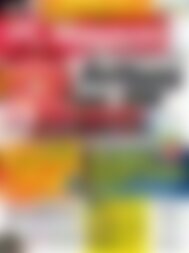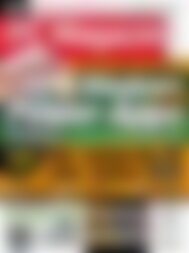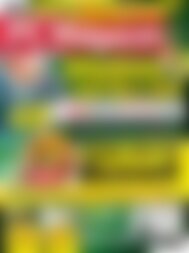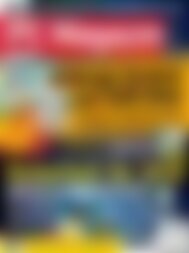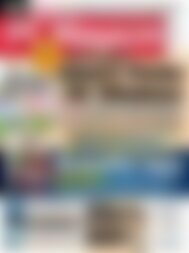Erfolgreiche ePaper selbst erstellen
Machen Sie aus Ihren PDF Publikationen ein blätterbares Flipbook mit unserer einzigartigen Google optimierten e-Paper Software.
128<br />
it professional<br />
betriebssysteme<br />
besucht Verknüpfungen auf die Ordner enthält, in denen sich die<br />
geöffneten Dateien befinden. Mit dem Befehl Liste zuletzt verwendeter<br />
Elemente löschen löschen Sie gleichzeitig beide Listen.<br />
Tipp 6<br />
Tipp 7<br />
Liste zuletzt verwendeter<br />
Elemente automatisch leeren<br />
So löschen Sie die beiden Listen Zuletzt besucht und Zuletzt verwendet<br />
automatisch beim Herunterfahren des Computers.<br />
<strong>Windows</strong>-7-Professional- und <strong>Windows</strong>-7-Ultimate-Anwendern<br />
steht bezüglich der genannten Listen eine weitere Option offen: Sie<br />
stellen das System so ein, dass es die Liste der zuletzt verwendeten<br />
Elemente beim Herunterfahren automatisch löscht. Dies kann<br />
sehr praktisch sein, da man auf die entsprechenden Datei- (Zuletzt<br />
verwendet, siehe dazu den letzten Tipp) und Ordner-Verknüpfungen<br />
(Zuletzt besucht, zu finden in den <strong>Windows</strong>-Explorer-Favoriten) oft<br />
nur in der aktuellen Sitzung gerne zurückgreift. Geben Sie in das<br />
Suchfeld des Startmenüs gpedit.msc ein und drücken Sie die Eingabetaste.<br />
Damit rufen Sie den Gruppenrichtlinieneditor auf (dieser<br />
steht in den Home Editions nicht zur Verfügung). Navigieren Sie zu<br />
Benutzerkonfiguration/Administrative Vorlagen/Startmenü und<br />
Taskleiste (Abbildung). Klicken Sie anschließend im rechten Fenster<br />
Der Gruppenrichtlinieneditor bietet zusätzliche Einstellungsmöglichkeiten<br />
bezüglich zuletzt verwendeter Elemente.<br />
doppelt auf die Einstellung Beim Beenden die Liste der zuletzt geöffneten<br />
Dokumente leeren. Wählen Sie die Option Aktiviert und bestätigen<br />
Sie mit OK. Wenn Sie die Einstellung später einmal wieder<br />
zurücksetzen wollen, schalten Sie sie entweder auf Deaktiviert oder<br />
wie im Ausgangszustand auf Nicht konfiguriert. Beachten Sie, dass<br />
mit dieser Einstellung – anders als beim Ausführen des Befehls Liste<br />
zuletzt verwendeter Elemente löschen (siehe dazu den letzten Tipp)<br />
– auch die Zuletzt verwendet-Einträge aus den Sprunglisten entfernt<br />
werden. Heften Sie solche, die Ihnen wichtig sind, gegebenenfalls<br />
an die Sprungliste an, bevor Sie den Computer herunterfahren.<br />
Internetzugriffe kontrollieren<br />
Spüren Sie auf, welche Programme sich ungewollt mit dem Internet<br />
verbinden.<br />
Gehen Sie folgendermaßen vor, um zu erfahren, welche Programme<br />
aktuell auf das Internet zugreifen: Rufen Sie die Eingabeaufforderung<br />
auf (Start/Alle Programme/Zubehör/Eingabeaufforderung)<br />
und verwenden Sie den Befehl netstat -o auf der Kommandozeile.<br />
Auf welcher Verzeichnisebene Sie das tun, spielt keine Rolle. Sie<br />
erhalten eine Auflistung aller aktiven Internetverbindungen. Die<br />
Nicht erwünschte internetzugriffe: Anhand der prozess-iD identifizieren<br />
Sie den Täter.<br />
Prozess-ID (PID) entnehmen Sie der letzten Spalte (Abbildung). Um<br />
zu erfahren, um welche Programme es sich nun eigentlich handelt,<br />
starten Sie den Task-Manager, am schnellsten mit [Strg-Umschalt-<br />
Esc]. Die Spalte für die Prozess-ID wird im Register Prozesse standardmäßig<br />
nicht angezeigt. Blenden Sie diese ein, indem Sie oben<br />
im Menü auf Ansicht/Spalten auswählen klicken, in der erscheinenden<br />
Spaltenliste vor PID (Prozess-ID) ein Häkchen setzen und mit<br />
OK bestätigen. Zur besseren Übersicht sortieren Sie die PID-Spalte,<br />
indem Sie einmal auf die Titelzeile klicken. Jetzt können Sie die internetaktiven<br />
Programme im Task-Manager anhand der Prozess-ID<br />
identifizieren. Vergessen Sie nicht, einen Haken vor Prozesse aller<br />
Benutzer anzeigen zu setzen.<br />
Tipp 8<br />
Product Key ändern<br />
Versionswechsel: Der Tipp zeigt Ihnen, wie Sie für Ihr Office-<br />
Paket einen neuen Produktschlüssel angeben können.<br />
Bei früheren Office-Versionen musste man noch in die Registry eingreifen,<br />
um den Produktschlüssel von Office neu eingeben zu können<br />
– für Office 2010 geht es jetzt ganz einfach. Rufen Sie in der<br />
Systemsteuerung die Kategorie Programme und Funktionen auf (unter<br />
<strong>Windows</strong> 7 erreichen Sie diese z.B. über Start/Systemsteuerung/<br />
Programme/Programme und Funktionen). Markieren Sie in der Liste<br />
Ihre Office-Installation und klicken Sie auf Ändern. Aktivieren Sie<br />
im erscheinenden Dialog das Optionsfeld Product Key eingeben<br />
und klicken Sie auf Weiter. Auf der nächsten Dialogseite können<br />
Sie jetzt den gewünschten Produktschlüssel eingeben. In diesem<br />
Zusammenhang noch ein Hinweis: Leider kommt es bei den 64-Bit-<br />
Versionen von Office 2010 immer wieder einmal zu Problemen bei<br />
der Aktivierung. Oft können Sie diese beheben, wenn Sie auf die<br />
beschriebene Weise den Produktschlüssel ändern oder den alten<br />
Produktschlüssel erneut eingeben.<br />
tr<br />
Unter Office 2010 ganz einfach: Das Ändern des produktschlüssels.<br />
<strong>PC</strong> <strong>Magazin</strong> 10/2011 www.pc-magazin.de