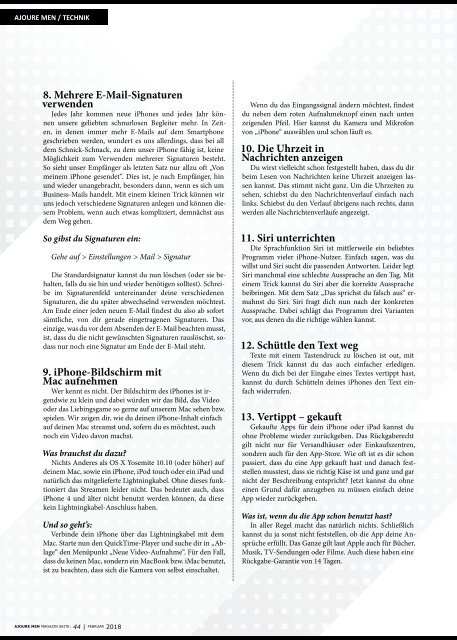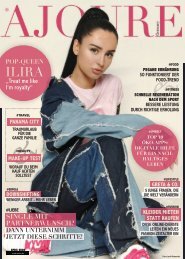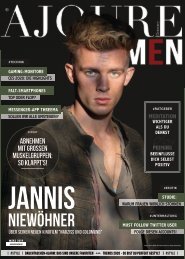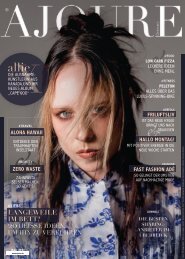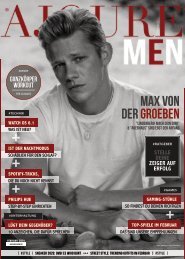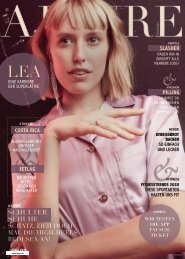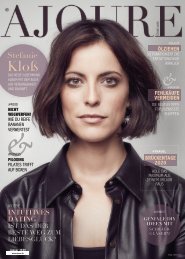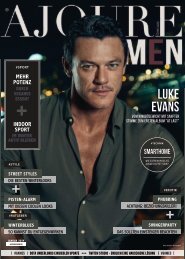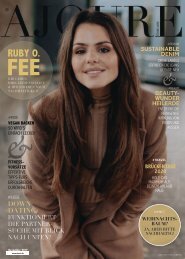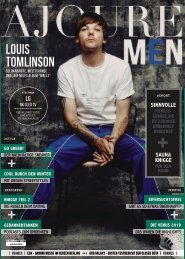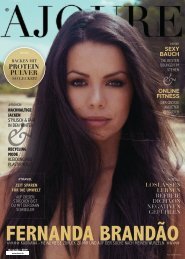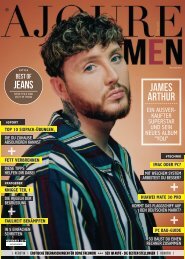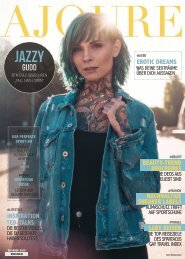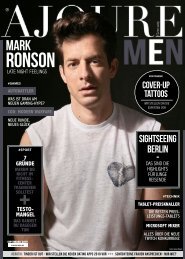AJOURE´ Men Magazin Februar 2018
Darf er das? - Chris Tall auf unserer aktuellen AJOURE´ MenAusgabe im Februar 2018. Außerdem gibt es alles zum Thema Gaming, Technik und die neusten Trends für 2018
Darf er das? - Chris Tall auf unserer aktuellen AJOURE´ MenAusgabe im Februar 2018. Außerdem gibt es alles zum Thema Gaming, Technik und die neusten Trends für 2018
Erfolgreiche ePaper selbst erstellen
Machen Sie aus Ihren PDF Publikationen ein blätterbares Flipbook mit unserer einzigartigen Google optimierten e-Paper Software.
AJOURE MEN / TECHNIK<br />
8. Mehrere E-Mail-Signaturen<br />
verwenden<br />
Jedes Jahr kommen neue iPhones und jedes Jahr können<br />
unsere geliebten schnurlosen Begleiter mehr. In Zeiten,<br />
in denen immer mehr E-Mails auf dem Smartphone<br />
geschrieben werden, wundert es uns allerdings, dass bei all<br />
dem Schnick-Schnack, zu dem unser iPhone fähig ist, keine<br />
Möglichkeit zum Verwenden mehrerer Signaturen besteht.<br />
So sieht unser Empfänger als letzten Satz nur allzu oft „Von<br />
meinem iPhone gesendet“. Dies ist, je nach Empfänger, hin<br />
und wieder unangebracht, besonders dann, wenn es sich um<br />
Business-Mails handelt. Mit einem kleinen Trick können wir<br />
uns jedoch verschiedene Signaturen anlegen und können diesem<br />
Problem, wenn auch etwas kompliziert, demnächst aus<br />
dem Weg gehen.<br />
So gibst du Signaturen ein:<br />
Gehe auf > Einstellungen > Mail > Signatur<br />
Die Standardsignatur kannst du nun löschen (oder sie behalten,<br />
falls du sie hin und wieder benötigen solltest). Schreibe<br />
im Signaturenfeld untereinander deine verschiedenen<br />
Signaturen, die du später abwechselnd verwenden möchtest.<br />
Am Ende einer jeden neuen E-Mail findest du also ab sofort<br />
sämtliche, von dir gerade eingetragenen Signaturen. Das<br />
einzige, was du vor dem Absenden der E-Mail beachten musst,<br />
ist, dass du die nicht gewünschten Signaturen rauslöschst, sodass<br />
nur noch eine Signatur am Ende der E-Mail steht.<br />
9. iPhone-Bildschirm mit<br />
Mac aufnehmen<br />
Wer kennt es nicht. Der Bildschirm des iPhones ist irgendwie<br />
zu klein und dabei würden wir das Bild, das Video<br />
oder das Liebingsgame so gerne auf unserem Mac sehen bzw.<br />
spielen. Wir zeigen dir, wie du deinen iPhone-Inhalt einfach<br />
auf deinen Mac streamst und, sofern du es möchtest, auch<br />
noch ein Video davon machst.<br />
Was brauchst du dazu?<br />
Nichts Anderes als OS X Yosemite 10.10 (oder höher) auf<br />
deinem Mac, sowie ein iPhone, iPod touch oder ein iPad und<br />
natürlich das mitgelieferte Lightningkabel. Ohne dieses funktioniert<br />
das Streamen leider nicht. Das bedeutet auch, dass<br />
iPhone 4 und älter nicht benutzt werden können, da diese<br />
kein Lightningkabel-Anschluss haben.<br />
Und so geht’s:<br />
Verbinde dein iPhone über das Lightningkabel mit dem<br />
Mac. Starte nun den QuickTime-Player und suche dir in „Ablage“<br />
den <strong>Men</strong>üpunkt „Neue Video-Aufnahme“. Für den Fall,<br />
dass du keinen Mac, sondern ein MacBook bzw. iMac benutzt,<br />
ist zu beachten, dass sich die Kamera von selbst einschaltet.<br />
Wenn du das Eingangssignal ändern möchtest, findest<br />
du neben dem roten Aufnahmeknopf einen nach unten<br />
zeigenden Pfeil. Hier kannst du Kamera und Mikrofon<br />
von „iPhone“ auswählen und schon läuft es.<br />
10. Die Uhrzeit in<br />
Nachrichten anzeigen<br />
Du wirst vielleicht schon festgestellt haben, dass du dir<br />
beim Lesen von Nachrichten keine Uhrzeit anzeigen lassen<br />
kannst. Das stimmt nicht ganz. Um die Uhrzeiten zu<br />
sehen, schiebst du den Nachrichtenverlauf einfach nach<br />
links. Schiebst du den Verlauf übrigens nach rechts, dann<br />
werden alle Nachrichtenverläufe angezeigt.<br />
11. Siri unterrichten<br />
Die Sprachfunktion Siri ist mittlerweile ein beliebtes<br />
Programm vieler iPhone-Nutzer. Einfach sagen, was du<br />
willst und Siri sucht die passenden Antworten. Leider legt<br />
Siri manchmal eine schlechte Aussprache an den Tag. Mit<br />
einem Trick kannst du Siri aber die korrekte Aussprache<br />
beibringen. Mit dem Satz „Das sprichst du falsch aus“ ermahnst<br />
du Siri. Siri fragt dich nun nach der konkreten<br />
Aussprache. Dabei schlägt das Programm drei Varianten<br />
vor, aus denen du die richtige wählen kannst.<br />
12. Schüttle den Text weg<br />
Texte mit einem Tastendruck zu löschen ist out, mit<br />
diesem Trick kannst du das auch einfacher erledigen.<br />
Wenn du dich bei der Eingabe eines Textes vertippt hast,<br />
kannst du durch Schütteln deines iPhones den Text einfach<br />
widerrufen.<br />
13. Vertippt – gekauft<br />
Gekaufte Apps für dein iPhone oder iPad kannst du<br />
ohne Probleme wieder zurückgeben. Das Rückgaberecht<br />
gilt nicht nur für Versandhäuser oder Einkaufszentren,<br />
sondern auch für den App-Store. Wie oft ist es dir schon<br />
passiert, dass du eine App gekauft hast und danach feststellen<br />
musstest, dass sie richtig Käse ist und ganz und gar<br />
nicht der Beschreibung entspricht? Jetzt kannst du ohne<br />
einen Grund dafür anzugeben zu müssen einfach deine<br />
App wieder zurückgeben.<br />
Was ist, wenn du die App schon benutzt hast?<br />
In aller Regel macht das natürlich nichts. Schließlich<br />
kannst du ja sonst nicht feststellen, ob die App deine Ansprüche<br />
erfüllt. Das Ganze gilt laut Apple auch für Bücher,<br />
Musik, TV-Sendungen oder Filme. Auch diese haben eine<br />
Rückgabe-Garantie von 14 Tagen.<br />
AJOURE MEN MAGAZIN SEITE: 44 | FEBRUAR <strong>2018</strong>