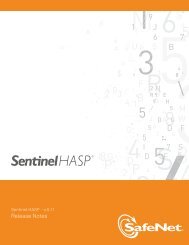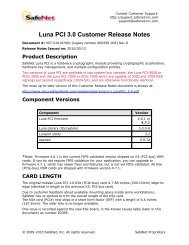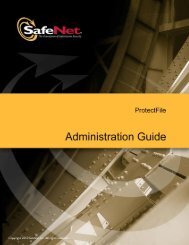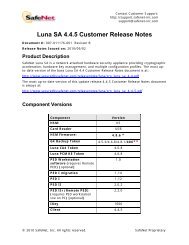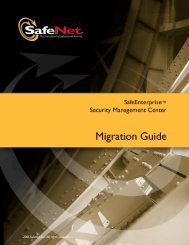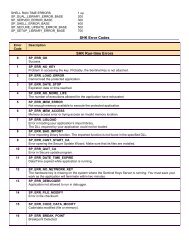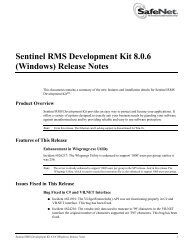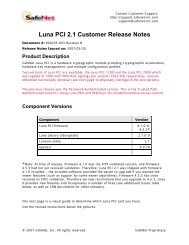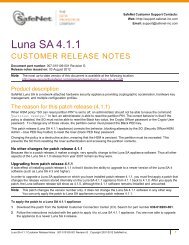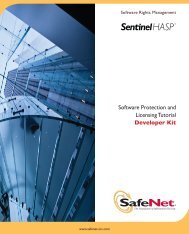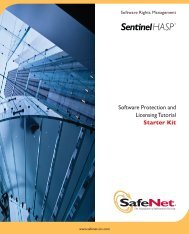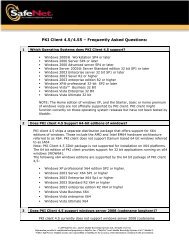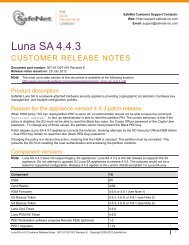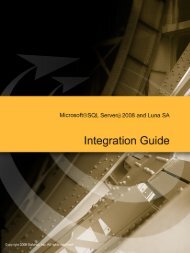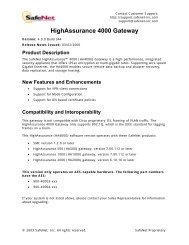- Page 2 and 3:
Copyright © 2009, SafeNet, Inc. Al
- Page 4 and 5:
Certifications European Community D
- Page 6 and 7:
FCC Compliance FC Sentinel Hardware
- Page 8 and 9:
Contents Sentinel Keys Server .....
- Page 10 and 11:
Contents Sending Group Files to Dis
- Page 12 and 13:
Contents xii Sentinel Hardware Keys
- Page 14 and 15:
Conventions Used in This Guide You
- Page 16 and 17:
Technical Support Technical Support
- Page 18 and 19:
We Welcome Your Comments Export Con
- Page 21 and 22:
Chapter 1 Introduction In this chap
- Page 23 and 24:
Sentinel Keys Protect Against Softw
- Page 25 and 26:
Sentinel Keys Offer Sophisticated P
- Page 27 and 28:
Sentinel Keys Offer Sophisticated P
- Page 29 and 30:
The Business Layer API Functions Se
- Page 31 and 32:
Programming Utility Sentinel Keys T
- Page 33 and 34:
Frequently Asked Questions Contents
- Page 35 and 36:
Frequently Asked Questions Contents
- Page 37 and 38:
Chapter 2 Sentinel Hardware Keys SD
- Page 39 and 40:
Compiler Interfaces Sentinel Keys L
- Page 41 and 42:
Distributor Key Distributor Key Con
- Page 43 and 44:
Sentinel Keys Contents Glossary Ind
- Page 45 and 46:
Sentinel Keys Contents Glossary Ind
- Page 47 and 48:
Sentinel Keys Server Contents Gloss
- Page 49 and 50:
Sentinel System Driver Sentinel Sys
- Page 51 and 52:
Backward-compatibility Information
- Page 53 and 54:
Command-Line CodeCover Utility Cont
- Page 55 and 56:
Key Programming APIs Contents Gloss
- Page 57 and 58:
GCC a For Linux Compiler/Environmen
- Page 59 and 60:
Sentinel Keys License Monitor Conte
- Page 61 and 62:
Sentinel Protection Installer Conte
- Page 63 and 64:
Secure Update API Frequently Asked
- Page 65 and 66:
authentication.) Frequently Asked Q
- Page 67 and 68:
Frequently Asked Questions Contents
- Page 69 and 70:
Chapter 3 Planning Application Prot
- Page 71 and 72:
About Features, Templates, and Grou
- Page 73 and 74:
About Features, Templates, and Grou
- Page 75 and 76:
About Features, Templates, and Grou
- Page 77 and 78:
About Features, Templates, and Grou
- Page 79 and 80:
Planning Application Protection and
- Page 81 and 82:
Planning Application Protection and
- Page 83 and 84:
Enabling License Sharing Planning A
- Page 85 and 86:
Planning Application Protection and
- Page 87 and 88:
Planning Application Protection and
- Page 89 and 90:
Frequently Asked Questions Contents
- Page 91:
Part 2 Designing and Implementing P
- Page 94 and 95:
Chapter 4 - Protecting Applications
- Page 96 and 97:
Chapter 4 - Protecting Applications
- Page 98 and 99:
Chapter 4 - Protecting Applications
- Page 100 and 101:
Chapter 4 - Protecting Applications
- Page 102 and 103:
Chapter 4 - Protecting Applications
- Page 104 and 105:
Chapter 4 - Protecting Applications
- Page 106 and 107:
Chapter 4 - Protecting Applications
- Page 108 and 109:
Chapter 4 - Protecting Applications
- Page 110 and 111:
Chapter 4 - Protecting Applications
- Page 112 and 113:
Chapter 4 - Protecting Applications
- Page 114 and 115:
Chapter 4 - Protecting Applications
- Page 116 and 117:
Chapter 4 - Protecting Applications
- Page 118 and 119:
Chapter 4 - Protecting Applications
- Page 120 and 121:
Chapter 4 - Protecting Applications
- Page 122 and 123:
Chapter 4 - Protecting Applications
- Page 124 and 125:
Chapter 4 - Protecting Applications
- Page 126 and 127:
Chapter 4 - Protecting Applications
- Page 128 and 129:
Chapter 5 - Protecting Applications
- Page 130 and 131:
Chapter 5 - Protecting Applications
- Page 132 and 133:
Chapter 5 - Protecting Applications
- Page 134 and 135:
Chapter 5 - Protecting Applications
- Page 136 and 137:
Chapter 5 - Protecting Applications
- Page 138 and 139:
Chapter 5 - Protecting Applications
- Page 140 and 141:
Chapter 5 - Protecting Applications
- Page 142 and 143:
Chapter 5 - Protecting Applications
- Page 144 and 145:
Chapter 5 - Protecting Applications
- Page 146 and 147:
Chapter 5 - Protecting Applications
- Page 148 and 149:
Chapter 5 - Protecting Applications
- Page 150 and 151:
Chapter 5 - Protecting Applications
- Page 152 and 153:
Chapter 5 - Protecting Applications
- Page 154 and 155:
Chapter 5 - Protecting Applications
- Page 156 and 157:
Chapter 6 - Secure Remote Updates C
- Page 158 and 159: Chapter 6 - Secure Remote Updates C
- Page 160 and 161: Chapter 6 - Secure Remote Updates C
- Page 162 and 163: Chapter 6 - Secure Remote Updates C
- Page 164 and 165: Chapter 6 - Secure Remote Updates C
- Page 166 and 167: Chapter 6 - Secure Remote Updates C
- Page 168 and 169: Chapter 6 - Secure Remote Updates C
- Page 170 and 171: Chapter 6 - Secure Remote Updates C
- Page 172 and 173: Chapter 6 - Secure Remote Updates C
- Page 174 and 175: Chapter 6 - Secure Remote Updates C
- Page 176 and 177: Chapter 6 - Secure Remote Updates C
- Page 178 and 179: Chapter 6 - Secure Remote Updates C
- Page 180 and 181: Chapter 6 - Secure Remote Updates C
- Page 182 and 183: Chapter 6 - Secure Remote Updates C
- Page 184 and 185: Chapter 6 - Secure Remote Updates C
- Page 186 and 187: Chapter 7 - Implementing Secure Lic
- Page 188 and 189: Chapter 7 - Implementing Secure Lic
- Page 190 and 191: Chapter 7 - Implementing Secure Lic
- Page 192 and 193: Chapter 7 - Implementing Secure Lic
- Page 194 and 195: Chapter 7 - Implementing Secure Lic
- Page 196 and 197: Chapter 7 - Implementing Secure Lic
- Page 198 and 199: Chapter 7 - Implementing Secure Lic
- Page 200 and 201: Chapter 7 - Implementing Secure Lic
- Page 202 and 203: Chapter 7 - Implementing Secure Lic
- Page 205 and 206: Chapter 8 License Grouping This cha
- Page 207: Creating New Groups To create a new
- Page 211 and 212: Creating New Feature Instances Cont
- Page 213 and 214: Export-File Manager Export-File Man
- Page 215 and 216: For a Loaded Group Frequently Asked
- Page 217 and 218: Update Existing Licensing Values Fr
- Page 219 and 220: Stand-alone License Manager Frequen
- Page 221 and 222: Chapter 9 Programming Sentinel Hard
- Page 223 and 224: Programming Sentinel Keys using Sen
- Page 225 and 226: To create an .wps file: Programming
- Page 227 and 228: Programming Sentinel Keys using the
- Page 229 and 230: Programming Sentinel Keys using the
- Page 231 and 232: Frequently Asked Questions Contents
- Page 233 and 234: Utility/Executable developed out of
- Page 235 and 236: Frequently Asked Questions Contents
- Page 237 and 238: Frequently Asked Questions Contents
- Page 239: Part 4 Distributing Protected Appli
- Page 242 and 243: Chapter 10 - Redistributables for C
- Page 244 and 245: Chapter 10 - Redistributables for C
- Page 246 and 247: Chapter 10 - Redistributables for C
- Page 248 and 249: Chapter 10 - Redistributables for C
- Page 250 and 251: Chapter 10 - Redistributables for C
- Page 252 and 253: Chapter 10 - Redistributables for C
- Page 254 and 255: Chapter 10 - Redistributables for C
- Page 256 and 257: Chapter 10 - Redistributables for C
- Page 258 and 259:
Chapter 10 - Redistributables for C
- Page 260 and 261:
Chapter 10 - Redistributables for C
- Page 262 and 263:
Appendix A - Troubleshooting Conten
- Page 264 and 265:
Appendix A - Troubleshooting Conten
- Page 266 and 267:
Appendix A - Troubleshooting Conten
- Page 268 and 269:
Appendix A - Troubleshooting Conten
- Page 270 and 271:
Appendix A - Troubleshooting Conten
- Page 272 and 273:
Appendix A - Troubleshooting Conten
- Page 274 and 275:
Appendix A - Troubleshooting Conten
- Page 276 and 277:
Appendix B - Glossary Contents Glos
- Page 278 and 279:
Appendix B - Glossary Contents Glos
- Page 280 and 281:
Appendix B - Glossary Contents Glos
- Page 282 and 283:
Appendix B - Glossary Contents Glos
- Page 284 and 285:
Appendix B - Glossary Contents Glos
- Page 286 and 287:
Appendix B - Glossary Contents Glos
- Page 288 and 289:
Appendix B - Glossary Contents Glos
- Page 290 and 291:
Appendix B - Glossary Contents Glos
- Page 292 and 293:
Appendix B - Glossary Contents Glos
- Page 294 and 295:
Appendix B - Glossary Contents Glos
- Page 296 and 297:
Appendix C - Sentinel Keys Hardware
- Page 298 and 299:
Appendix D - Migration from SuperPr
- Page 300 and 301:
Appendix D - Migration from SuperPr
- Page 302 and 303:
Index Contents Glossary Index Troub
- Page 304:
Index Contents Glossary Index Troub