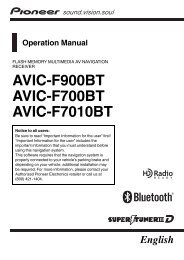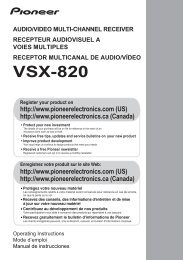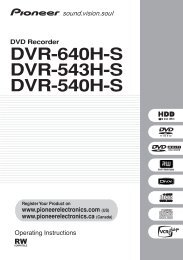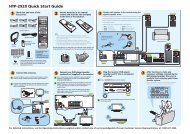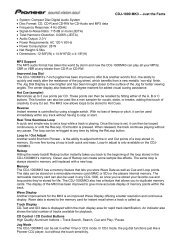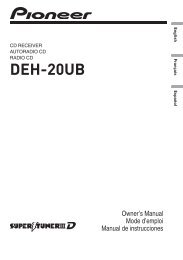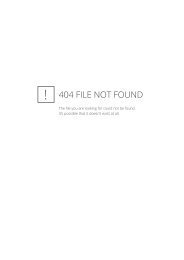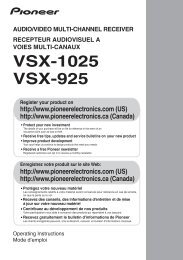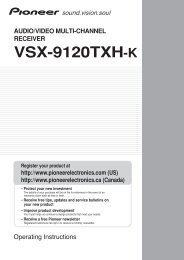BDP-440 BDP-140 - Abt
BDP-440 BDP-140 - Abt
BDP-440 BDP-140 - Abt
Create successful ePaper yourself
Turn your PDF publications into a flip-book with our unique Google optimized e-Paper software.
<strong>BDP</strong>-<strong>140</strong>_UCXCNSM_IBD_EN.book Page 44 Tuesday, July 19, 2011 10:54 AM<br />
07<br />
Setting the IP address<br />
1 Select and set Network IP setting Next<br />
Screen.<br />
Use / to select, then press ENTER.<br />
2 Set IP address.<br />
Use /// to set the IP address of the player or DNS<br />
server, then press ENTER.<br />
• Auto Set IP Address<br />
On – The player’s IP address is obtained<br />
automatically. Select this when using a broadband<br />
router or broadband modem that has a DHCP<br />
(Dynamic Host Configuration Protocol) server<br />
function. This player’s IP address will automatically<br />
be allocated from the DHCP server.<br />
Off – The player’s IP address must be set manually.<br />
Use the number buttons (0 to 9) to input the IP<br />
address, subnet mask and default gateway.<br />
• Auto Set DNS Server Address<br />
On – The DNS server’s IP address is obtained<br />
automatically.<br />
Off – The DNS server’s IP address must be set<br />
manually. Use the number buttons (0 to 9) to input the<br />
DNS server’s IP address stipulated by your Internet<br />
service provider.<br />
Note<br />
•When Auto Set IP Address is set to Off, Auto Set<br />
DNS Server Address is also set to Off.<br />
•For information on the DHCP server function, refer to<br />
the operating instructions for the network device.<br />
• You may need to contact your Internet service<br />
provider or network administrator when inputting the<br />
IP address manually.<br />
Setting the proxy server<br />
Only set the proxy server if so instructed by your Internet<br />
service provider.<br />
1 Select and set Network Proxy Server Next<br />
Screen.<br />
Use / to select, then press ENTER.<br />
2 Select and set Use or Not use at Proxy Server.<br />
Use / to change, then press .<br />
• Use – Select this when using a proxy server.<br />
• Not use – Select this when not using a proxy server.<br />
If you have selected Use, proceed to step 3.<br />
3 Select and set Server Select Method.<br />
Use / to change, then press .<br />
• IP Address – Input the IP address.<br />
• Server Name – Input the server name.<br />
4 Input IP Address or Server Name.<br />
Use the number buttons (0 to 9) to input the number if you<br />
select IP address in step 3. Use / to move the cursor.<br />
Use the number buttons (0 to 9) to input characters if you<br />
select Server Name in step 3.<br />
The characters that can be input for the server name are<br />
listed on the table below. Pressing a button repeatedly<br />
cycles through the characters shown.<br />
• If you want to enter two characters in succession that<br />
are both on the same button (for example a P and an<br />
R), press after inputting the first character then<br />
input the second character.<br />
•Use CLEAR to delete the last character.<br />
•Use / to move the displayed characters when all<br />
the input characters cannot be displayed.<br />
Key Characters Key Characters<br />
1 1. – 6 m n o 6<br />
2 a b c 2 7 p q r s 7<br />
3 d e f 3 8 t u v 8<br />
4 g h i 4 9 w x y z 9<br />
5 j k l 5 0 0<br />
5 Input Port Number.<br />
Press , then use the number buttons (0 to 9) to input<br />
the number.<br />
6 Press ENTER to set.<br />
Displaying the network settings<br />
Select and set Network Information Next<br />
Screen.<br />
Use / to select, then press ENTER.<br />
The MAC address, IP address, subnet mask, default<br />
gateway and DNS server (primary and secondary)<br />
settings are displayed.<br />
When Auto Set IP Address is set to On, the values<br />
obtained automatically are displayed.<br />
Note<br />
• “0.0.0.0” is displayed when each IP address has not<br />
been set.<br />
Testing the network connection<br />
Select and set Network Connection Test <br />
Start.<br />
Use / to select, then press ENTER.<br />
“Network connection test completed successfully.” is<br />
displayed once the test is completed. If any other<br />
message is displayed, check the connections and/or<br />
settings (page 22).<br />
44<br />
En