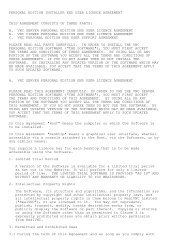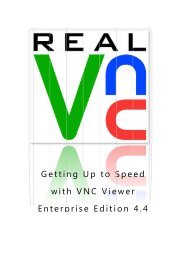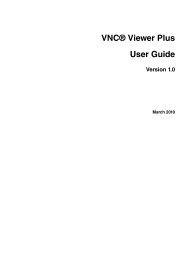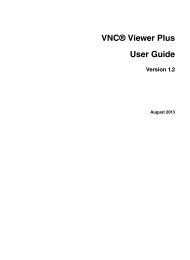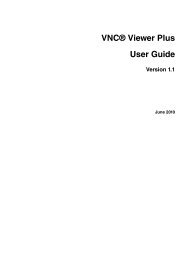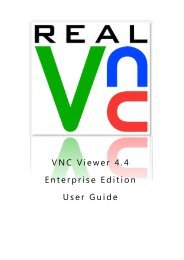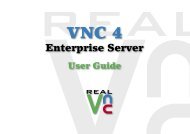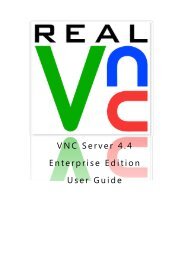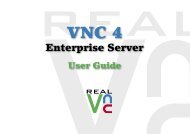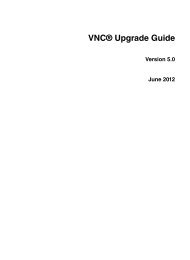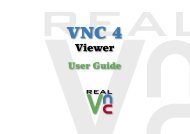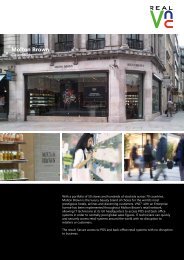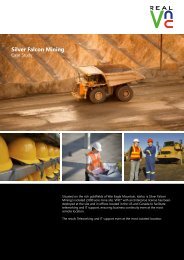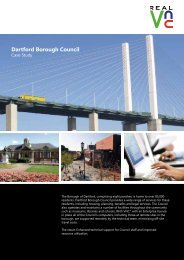VNC User Guide - RealVNC
VNC User Guide - RealVNC
VNC User Guide - RealVNC
You also want an ePaper? Increase the reach of your titles
YUMPU automatically turns print PDFs into web optimized ePapers that Google loves.
Chapter 3: Using <strong>VNC</strong> Viewer<br />
successfully authenticated to a network when logging on to your client computer. For more information, see<br />
Authenticating automatically using client computer user credentials on page 105.<br />
You can disable this feature if you want to connect to <strong>VNC</strong> Server using the credentials of a different user.<br />
This might give you access to more <strong>VNC</strong> features while the connection is in progress. To do this, turn off<br />
Use single sign-on if <strong>VNC</strong> Server supports it on the Connection tab.<br />
Configuring printing<br />
By default, when you connect to <strong>VNC</strong> Server (Enterprise) or <strong>VNC</strong> Server (Personal), your client computer’s<br />
default printer (if it has one) is shared with the host computer and made its default while the connection is in<br />
progress. This means you can print host computer files directly to your local printer. For more information<br />
about this feature, see Printing host computer files to a local printer on page 60.<br />
You can print but choose not to change the host computer’s default printer. This means you will have to<br />
explicitly select your printer when you print. To do this, turn off Make it the default printer on <strong>VNC</strong> Server<br />
on the Printing tab.<br />
To disable printing, choose Don’t share a printer.<br />
Connecting to a host computer<br />
This section summarizes how to connect from a client computer running <strong>VNC</strong> Viewer to a host computer<br />
running <strong>VNC</strong> Server. For a step-by-step guide, see Chapter 2, Getting Connected on page 19.<br />
1. Start <strong>VNC</strong> Viewer on the client computer. The <strong>VNC</strong> Viewer dialog opens.<br />
2. In the <strong>VNC</strong> Server dropdown, enter a private or a public network address for the host computer, qualified,<br />
if applicable, by the port number on which <strong>VNC</strong> Server is listening, for example 192.168.0.133:1.<br />
3. From the Encryption dropdown, select an encryption option, or retain the default: Let <strong>VNC</strong> Server<br />
choose.<br />
4. Click the Connect button.<br />
You may be asked to confirm a <strong>VNC</strong> Server signature, acknowledge the encryption status, and authenticate<br />
to <strong>VNC</strong> Server.<br />
If the connection is successful, <strong>VNC</strong> Viewer displays the host computer’s desktop in a new window on the<br />
client computer. Carry on from The <strong>VNC</strong> Viewer user experience on page 38. If the connection fails for any<br />
reason, start with Troubleshooting connection on page 26.<br />
Note: Once connected, you can save a connection so you can quickly reconnect without having to<br />
remember the network address and authentication credentials. For more information, see Appendix A,<br />
Saving Connections on page 121.<br />
<strong>VNC</strong> <strong>User</strong> <strong>Guide</strong> 37