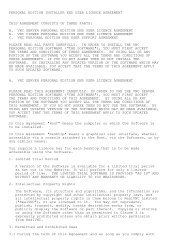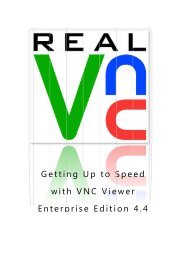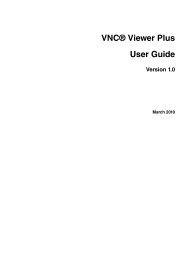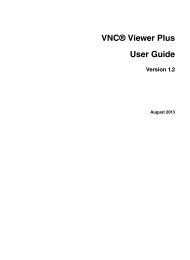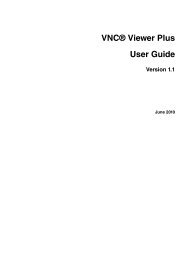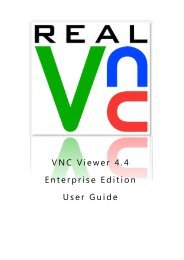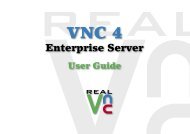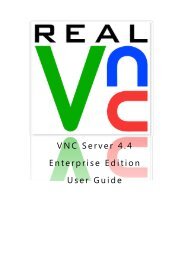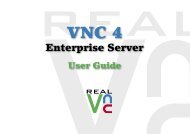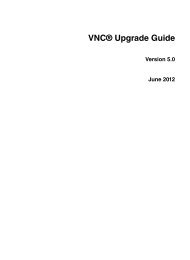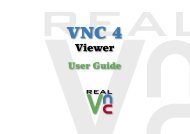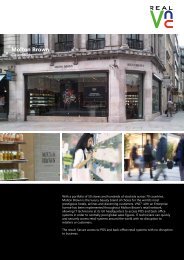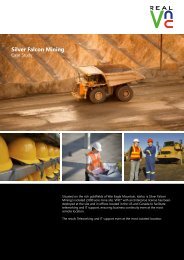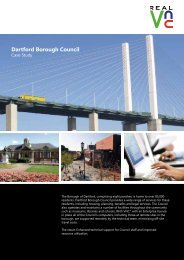VNC User Guide - RealVNC
VNC User Guide - RealVNC
VNC User Guide - RealVNC
You also want an ePaper? Increase the reach of your titles
YUMPU automatically turns print PDFs into web optimized ePapers that Google loves.
Chapter 3: Using <strong>VNC</strong> Viewer<br />
Scaling the host computer’s desktop<br />
You can scale the host computer’s desktop, which might make it easier to navigate and to use.<br />
To scale the desktop to the size of the <strong>VNC</strong> Viewer window, choose Scale to window size.<br />
To scale the desktop to a custom size, choose Custom scaling, and specify a width and height. Turn on<br />
Preserve aspect ratio to automatically calculate a height for a given width, and vice versa. Note that the<br />
<strong>VNC</strong> Viewer window inherits these dimensions and cannot be made bigger using the mouse (only smaller).<br />
Changing the size of the <strong>VNC</strong> Viewer window<br />
You can use the mouse to resize the <strong>VNC</strong> Viewer window in the expected way for the platform of the client<br />
computer. The window’s Application buttons (Minimize, Maximize, and Close) also work in the expected<br />
way.<br />
To toggle full screen mode on and off, click the Full Screen Mode<br />
displayed in this mode; bump the mouse against an edge to scroll.<br />
toolbar button. Note scroll bars are not<br />
Trading performance for picture quality<br />
You may be able to enhance the performance of the connection by reducing the number of colors used to<br />
display the host computer’s desktop. To do this, turn off Adapt to network speed, and move the slider<br />
towards Best compression.<br />
Conversely, you may be able to improve the picture quality by increasing the number of colors. To do this,<br />
move the slider towards Best quality. Note that sending more pixel information across the network may<br />
have an adverse effect on performance.<br />
Configuring your mouse<br />
Note: The information in this section applies to <strong>VNC</strong> Viewer for Windows and Mac OS X only.<br />
You can emulate buttons missing because your mouse has fewer buttons than the host computer’s mouse.<br />
For example, if your mouse only has two buttons, turn on Enable 3-button mouse emulation. To emulate<br />
the missing middle button, click the left and right mouse buttons simultaneously. Under Mac OS X, if your<br />
mouse only has one button, you can also, or alternatively, turn on Enable 2-button mouse emulation. To<br />
emulate the missing right button, hold down the CTRL key and press the button.<br />
Note these options are on the Inputs tab.<br />
Configuring your keyboard<br />
Note: The information in this section applies to <strong>VNC</strong> Viewer for Windows only.<br />
By default, and with the exception of CTRL-ALT-DELETE and the function key used to open the shortcut<br />
menu, key presses affect the host computer and not the client. To reverse this behavior for the applicationlevel<br />
keys listed below, turn off Pass special keys directly to <strong>VNC</strong> Server. Note this option is on the Inputs<br />
tab.<br />
Affected keys/combinations: WINDOWS (also known as START), PRINT SCREEN, ALT-TAB, ALT-ESCAPE,<br />
CTRL-ESCAPE.<br />
<strong>VNC</strong> <strong>User</strong> <strong>Guide</strong> 45