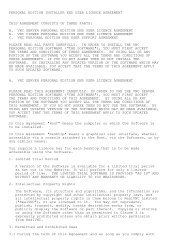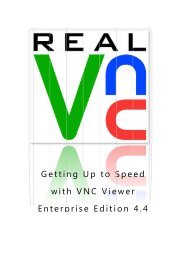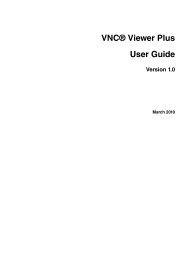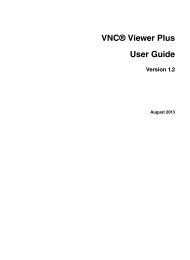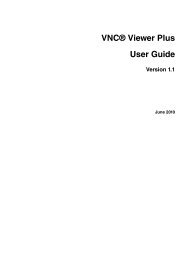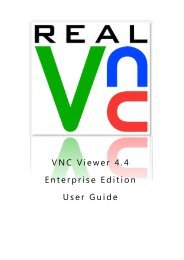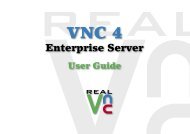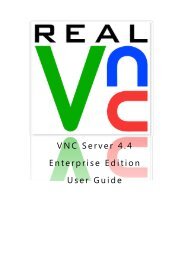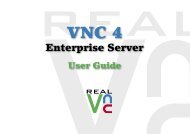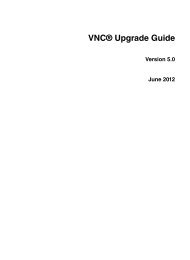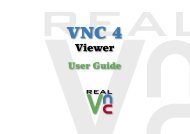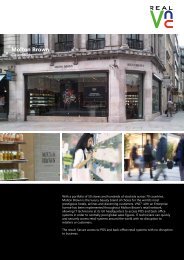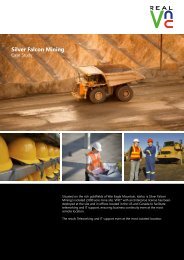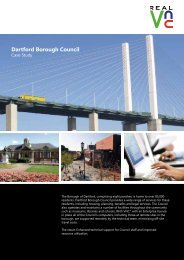VNC User Guide - RealVNC
VNC User Guide - RealVNC
VNC User Guide - RealVNC
Create successful ePaper yourself
Turn your PDF publications into a flip-book with our unique Google optimized e-Paper software.
Chapter 3: Using <strong>VNC</strong> Viewer<br />
Button<br />
Start Chat Session<br />
Connection<br />
Information<br />
connection speed<br />
Purpose<br />
Chat with other <strong>VNC</strong> Viewer users connected to the same host computer, or with a<br />
host computer user. See Communicating securely using chat on page 67.<br />
Display technical information about the current connection, such as the encryption<br />
method and compression format. You may need this if you contact Technical<br />
Support.<br />
Hover over to reveal the current connection speed. For more information on<br />
performance, see Changing appearance and behavior on page 44.<br />
Using the shortcut menu<br />
<strong>VNC</strong> Viewer has a shortcut menu that facilitates many of the same common operations as the <strong>VNC</strong> Viewer<br />
toolbar. More on this toolbar.<br />
Note: If you cannot access the <strong>VNC</strong> Viewer shortcut menu, it may have been disabled. For more<br />
information, see Changing appearance and behavior on page 44.<br />
By default, to open the shortcut menu, press the F8 key (you may need to hold down the FN key on some<br />
PC laptops or Mac OS X computers):<br />
(Some standard Windows menu options have been omitted from this example.)<br />
Note: Under Mac OS X, more Send options are available to send Mac-specific commands to a host<br />
computer also running Mac OS X.<br />
<strong>VNC</strong> <strong>User</strong> <strong>Guide</strong> 41