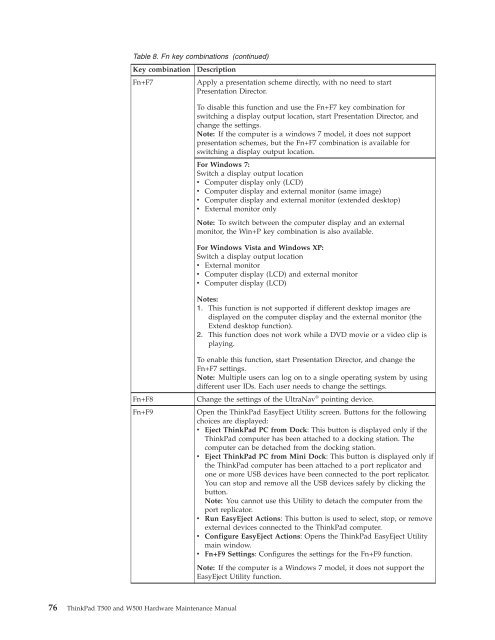Thinkpad T500 and W500 Hardware Maintenance Manual - Lenovo
Thinkpad T500 and W500 Hardware Maintenance Manual - Lenovo
Thinkpad T500 and W500 Hardware Maintenance Manual - Lenovo
Create successful ePaper yourself
Turn your PDF publications into a flip-book with our unique Google optimized e-Paper software.
Table 8. Fn key combinations (continued)<br />
Key combination Description<br />
Fn+F7 Apply a presentation scheme directly, with no need to start<br />
Presentation Director.<br />
To disable this function <strong>and</strong> use the Fn+F7 key combination for<br />
switching a display output location, start Presentation Director, <strong>and</strong><br />
change the settings.<br />
Note: If the computer is a windows 7 model, it does not support<br />
presentation schemes, but the Fn+F7 combination is available for<br />
switching a display output location.<br />
For Windows 7:<br />
Switch a display output location<br />
v Computer display only (LCD)<br />
v Computer display <strong>and</strong> external monitor (same image)<br />
v Computer display <strong>and</strong> external monitor (extended desktop)<br />
v External monitor only<br />
Note: To switch between the computer display <strong>and</strong> an external<br />
monitor, the Win+P key combination is also available.<br />
For Windows Vista <strong>and</strong> Windows XP:<br />
Switch a display output location<br />
v External monitor<br />
v Computer display (LCD) <strong>and</strong> external monitor<br />
v Computer display (LCD)<br />
Notes:<br />
1. This function is not supported if different desktop images are<br />
displayed on the computer display <strong>and</strong> the external monitor (the<br />
Extend desktop function).<br />
2. This function does not work while a DVD movie or a video clip is<br />
playing.<br />
To enable this function, start Presentation Director, <strong>and</strong> change the<br />
Fn+F7 settings.<br />
Note: Multiple users can log on to a single operating system by using<br />
different user IDs. Each user needs to change the settings.<br />
Fn+F8 Change the settings of the UltraNav ® pointing device.<br />
Fn+F9 Open the ThinkPad EasyEject Utility screen. Buttons for the following<br />
choices are displayed:<br />
v Eject ThinkPad PC from Dock: This button is displayed only if the<br />
ThinkPad computer has been attached to a docking station. The<br />
computer can be detached from the docking station.<br />
v Eject ThinkPad PC from Mini Dock: This button is displayed only if<br />
the ThinkPad computer has been attached to a port replicator <strong>and</strong><br />
one or more USB devices have been connected to the port replicator.<br />
You can stop <strong>and</strong> remove all the USB devices safely by clicking the<br />
button.<br />
Note: You cannot use this Utility to detach the computer from the<br />
port replicator.<br />
v Run EasyEject Actions: This button is used to select, stop, or remove<br />
external devices connected to the ThinkPad computer.<br />
v Configure EasyEject Actions: Opens the ThinkPad EasyEject Utility<br />
main window.<br />
v Fn+F9 Settings: Configures the settings for the Fn+F9 function.<br />
76 ThinkPad <strong>T500</strong> <strong>and</strong> <strong>W500</strong> <strong>Hardware</strong> <strong>Maintenance</strong> <strong>Manual</strong><br />
Note: If the computer is a Windows 7 model, it does not support the<br />
EasyEject Utility function.