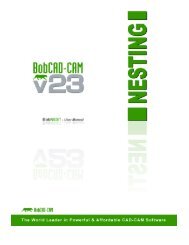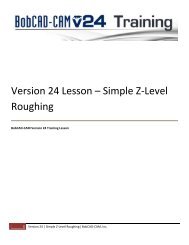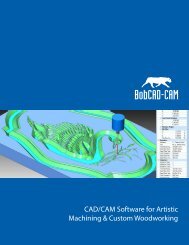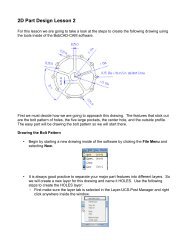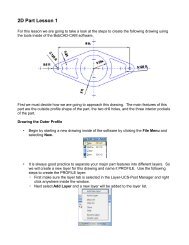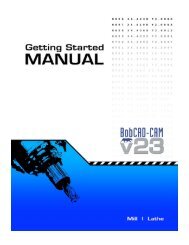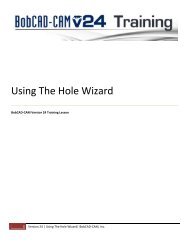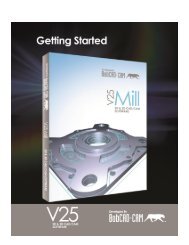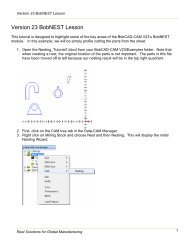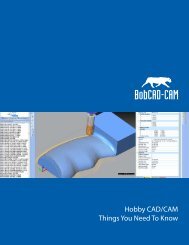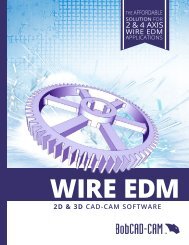V25 Getting Started - BobCAD-CAM
V25 Getting Started - BobCAD-CAM
V25 Getting Started - BobCAD-CAM
You also want an ePaper? Increase the reach of your titles
YUMPU automatically turns print PDFs into web optimized ePapers that Google loves.
<strong>BobCAD</strong>‐<strong>CAM</strong> Version 25 <strong>Getting</strong> <strong>Started</strong> Guide<br />
Material Library Feeds & Speeds<br />
Feeds and speeds are calculated based on the material type selected; <strong>BobCAD</strong>‐<strong>CAM</strong> comes with hundreds of preconfigured<br />
materials that are accurately set up based on the Machinist Toolbox. The feeds and speed references<br />
within <strong>BobCAD</strong>‐<strong>CAM</strong> have been calculated based on the Machinist Handbook and the book Mathematics at Work.<br />
NOTE: The feeds and speeds that are suggested are a starting point only, many variables need to be taken into account<br />
for when properly calculating feeds and speeds such as, tooling, material, and machine rigidity and tool‐path technique.<br />
Adding & Editing Materials<br />
You may need to add or modify materials within the database, to do so follow the instructions below.<br />
To access the Stock Material Library, in the <strong>CAM</strong> tree tab, under Milling Stock, right‐click Stock Material (such<br />
as Wrought Alum), and click Edit. The Stock Material Library dialog box appears.<br />
To create a Material Group, in the Material Group, click Add Group. The Add New Material Group dialog box appears.<br />
To name the group, in the Material Group Name box, type My Materials, and click OK.<br />
To add a new stock material to the group, in the Material Group, click My Materials. In the Material List area, click Add<br />
Material. The Stock Material Feeds and Speeds dialog box appears<br />
Note: Full documentation on all of the Stock Material Feeds and Speeds dialogue can be found within the built in help<br />
system. To locate this information launch the help system by clicking on Help then Help Topics from within <strong>BobCAD</strong>.<br />
Search for the term “stock material”.<br />
Selecting material<br />
The material being used within the <strong>CAM</strong> tree will set the feeds and speeds used by <strong>BobCAD</strong>‐<strong>CAM</strong>.<br />
To select the stock to be used follow the instructions below.<br />
To access the Material Selection dialog box, in the <strong>CAM</strong> Tree, under Turning Stock, right‐click Stock Material<br />
and click Edit.<br />
You can now choose the material to be cut.<br />
13 Real CNC Programming Solutions for Global manufacturing |Copyright (c) <strong>BobCAD</strong>‐<strong>CAM</strong>, Inc. 2012