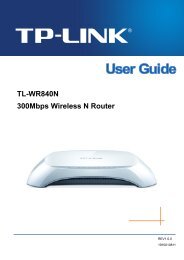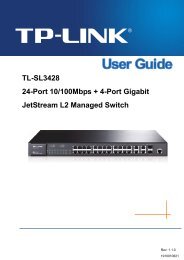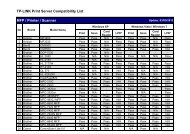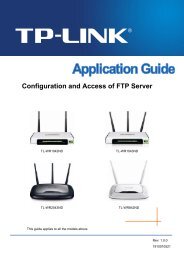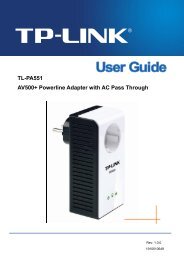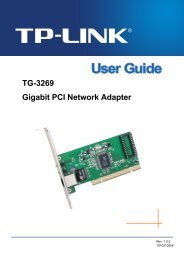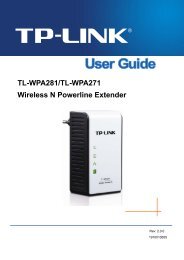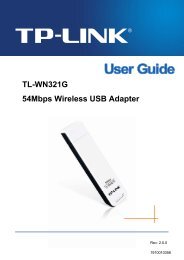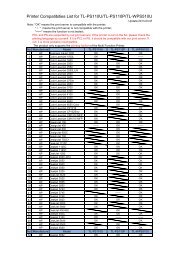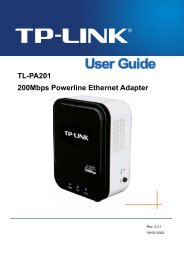TL-WR841N TL-WR841ND 300Mbps Wireless N Router - TP-Link
TL-WR841N TL-WR841ND 300Mbps Wireless N Router - TP-Link
TL-WR841N TL-WR841ND 300Mbps Wireless N Router - TP-Link
Create successful ePaper yourself
Turn your PDF publications into a flip-book with our unique Google optimized e-Paper software.
<strong>TL</strong>-<strong>WR841N</strong>/<strong>TL</strong>-<strong>WR841N</strong>D<strong>300Mbps</strong> <strong>Wireless</strong> N <strong>Router</strong>To set time manually:1. Select your local time zone.2. Enter the Date in Month/Day/Year format.3. Enter the Time in Hour/Minute/Second format.4. Click Save.To set time automatically:1. Select your local time zone.2. Enter the address or domain of the N<strong>TP</strong> Server I or N<strong>TP</strong> Server II.3. Click the Get GMT button to get system time from Internet if you have connected to theInternet.To set Daylight Saving:1. Check the box to enable Daylight Saving.2. Select the start time from the drop-down lists in the Start field.3. Select the end time from the drop-down lists in the End field.4. Click the Save button to save the settings. Note:1. This setting will be used for some time-based functions such as firewall. You must specifyyour time zone once you login to the router successfully, otherwise, these functions will nottake effect.2. The time will be lost if the router is turned off.3. The <strong>Router</strong> will automatically obtain GMT from the Internet if it is configured accordingly.4. The Daylight Saving will take effect one minute after the configurations are completed.4.16.2 DiagnosticChoose menu “System Tools → Diagnostic”, you can transact Ping or Traceroute function tocheck connectivity of your network in the following screen.- 86 -