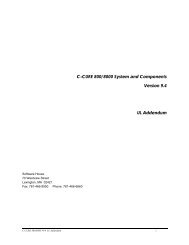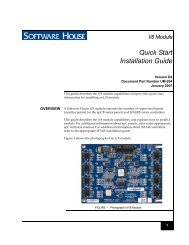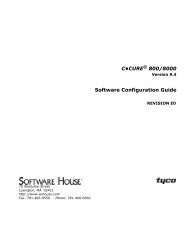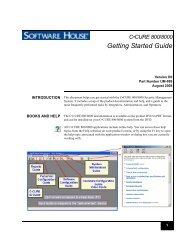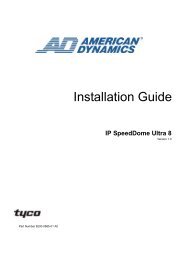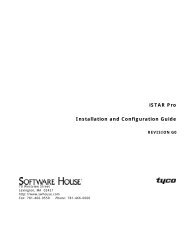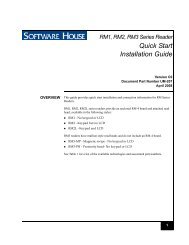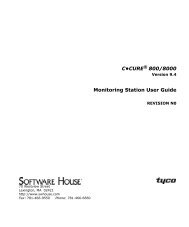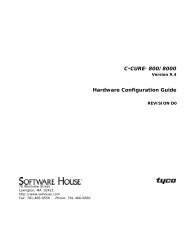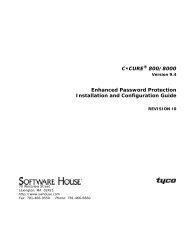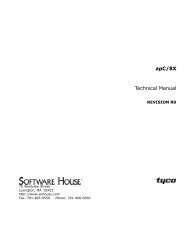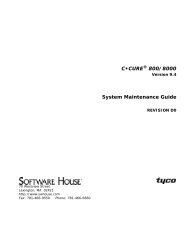Configuration and User Guide - Tyco Security Products
Configuration and User Guide - Tyco Security Products
Configuration and User Guide - Tyco Security Products
- No tags were found...
You also want an ePaper? Increase the reach of your titles
YUMPU automatically turns print PDFs into web optimized ePapers that Google loves.
Web <strong>Configuration</strong>Figure 3-10 TCP/IP <strong>Configuration</strong> page3 The Server Name is the network name given to the IPSDU8 on the TCP/IP network. Thedefault Server Name is the product name, e.g. ADSDUIH, followed by the last 6 digits of theMAC address.Enter a new Server Name by deleting the current name <strong>and</strong> typing a new Server Name.4 Select the desired IP Source from the IP Source drop down list. The options are DHCP orManual. If DHCP is selected the remainder of the TCP/IP settings will be obtained from theDHCP server. If manual is selected the remainder of the TCP/IP settings will have to beentered manually.5 Enter the IP Address in the format xxx.xxx.xxx.xxx.6 Enter the IP Mask in the format xxx.xxx.xxx.xxx.7 Enter the Gateway IP in the format xxx.xxx.xxx.xxx. Gateway IP is the IP address of the localgateway.8 Enter the DNS IP in the format xxx.xxx.xxx.xxx. DNS IP is the IP address of the DNS Server.NoteIfThen go toDHCP is selected Step 9Manual is selected Step 5At this release the DNS IP Address is not used <strong>and</strong> can be left at the default setting.9 Select Done to return to the IPSDU8 Main <strong>Configuration</strong> page.10 If all the required changes have been made to the IPSDU8 configuration then select SaveConfig to ensure all changes have been saved. Refer to Procedure 3-18 for more informationon saving configuration changes.3-15