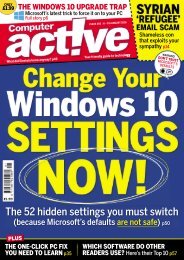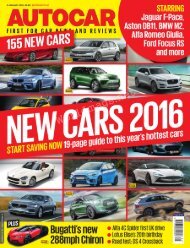Create successful ePaper yourself
Turn your PDF publications into a flip-book with our unique Google optimized e-Paper software.
HERE’S HOW<br />
space--and of 15 free gigabytes--<br />
the more you store there, the<br />
sooner you’ll hit a paid tier.<br />
If you prefer to stay local, you<br />
need to do two things: You have to<br />
move the files back to the<br />
traditional library folders. And you<br />
have to change some settings to<br />
avoid this problem in the future.<br />
First, you need to unhide your<br />
data libraries. In File Explorer, select<br />
View > Navigation Pane > Show<br />
libraries.<br />
Next, go to and expand the<br />
Libraries section in File Explorer’s navigation pane. You’ll find it below<br />
This <strong>PC</strong>.<br />
Click Documents under Libraries. The files and folders displayed will<br />
be clearly divided into two sections. One of them, probably the first<br />
one, will have the name OneDrive in its path.<br />
Drag your files and folders from the<br />
OneDrive section to the other one.<br />
If you used OneDrive at all before<br />
moving to this computer, make sure<br />
you don’t move anything that you<br />
actually want to keep in OneDrive. As<br />
a general rule, don’t move any<br />
Internet Shortcut files.<br />
Your files are now stored locally and<br />
only locally. But you need to make<br />
sure this doesn’t happen again.<br />
Right-click Documents in the<br />
Navigation pane (I’m referring to the<br />
Documents library, not any of the<br />
165