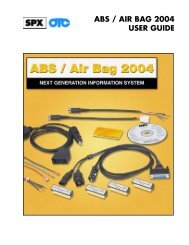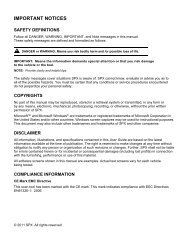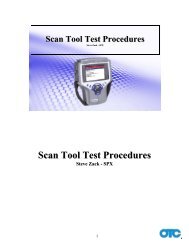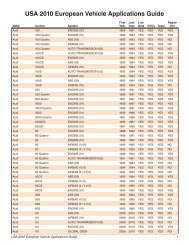Genisys User Guide - OTC
Genisys User Guide - OTC
Genisys User Guide - OTC
You also want an ePaper? Increase the reach of your titles
YUMPU automatically turns print PDFs into web optimized ePapers that Google loves.
2: Setup<br />
Provide Power to Scan Tool<br />
Before using the scan tool, you must provide power<br />
to the scan tool. There are three methods for providing<br />
power to the scan tool:<br />
AC/DC external power adapter<br />
Cable connection to vehicle<br />
Internal battery pack<br />
During vehicle testing, power for the scan tool is<br />
usually provided through the vehicle cable connection.<br />
(Therefore, it is not necessary to have the<br />
internal battery pack fully charged before testing.)<br />
When the scan tool is not connected to a vehicle, the<br />
scan tool can be powered with an AC/DC external<br />
power adapter (<strong>OTC</strong> P/N 3421-04) or the internal<br />
rechargeable battery pack (<strong>OTC</strong> P/N 239180).<br />
Figure 2.1: Power Adapter and Scan Tool Power Port<br />
Connect the Hardware Module<br />
(optional)<br />
If using the Cartridge Reader, InfoTech/Scope, or<br />
Gas M-P software applications, you must first<br />
connect the hardware module to the scan tool. Use<br />
the following steps to connect a hardware module.<br />
IMPORTANT: Turn off scan tool before connecting<br />
or removing hardware module. Failure to do so may<br />
cause internal damage not covered by warranty.<br />
1 Press the tool On/Off button to turn the power off.<br />
2 Position the scan tool to access the back side, then<br />
open the protective HIP door.<br />
3 Slide the locking bars out on the hardware module<br />
(you may need to hold them out).<br />
4 Position the hardware module with the hardware<br />
interface ports aligned.<br />
5 Place the module into the compartment and press it<br />
into place.<br />
Item 1 Locking Bars<br />
Item 2 Cartridge Reader Module<br />
Item 3 Hardware Interface Port Door (shown open)<br />
Item 4 Hardware Interface Port<br />
Figure 2.2: Cartridge Reader Module<br />
6 Slide the locking bars in to lock the module in place.<br />
NOTE: To remove the module, slide the locking bars out<br />
and pull the module upward. Close the HIP door.<br />
Scan Tool <strong>User</strong> <strong>Guide</strong> 11<br />
1<br />
2<br />
4<br />
3