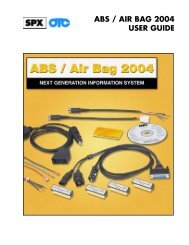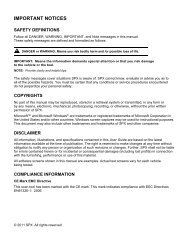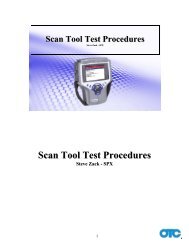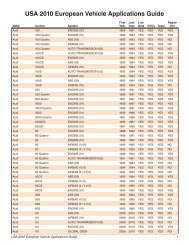Genisys User Guide - OTC
Genisys User Guide - OTC
Genisys User Guide - OTC
Create successful ePaper yourself
Turn your PDF publications into a flip-book with our unique Google optimized e-Paper software.
15: System Setup<br />
Unit Defaults<br />
Unit Defaults<br />
The Unit Defaults function lets you set the date, time,<br />
units-of-measure, and automatic shut down time. It<br />
also lets you turn the audible beep and print header<br />
functions on or off.<br />
1 Follow the steps in Basic Procedure on page 69 to<br />
display the System Setup screen (see Figure 15.1).<br />
2 Select Unit Defaults and press the ENTER key.<br />
Figure 15.9: Unit Defaults Screen<br />
3 Use the Up and Down Direction keys to select the<br />
item to set from the far left column:<br />
Date— sets the date in the scan tool as month,<br />
date, and year.<br />
Time— sets the time in the scan tool as hours,<br />
minutes, and seconds (24 hour clock).<br />
Units — sets the units-of-measure as English<br />
or Metric.<br />
Auto Shutdown — sets the amount of time the<br />
scan tool stays on before shutting off automatically<br />
(only when using internal battery power).<br />
This is the amount of time since the last key<br />
press. The setting can be made for between<br />
5 and 60 minutes, in 5 minute increments.<br />
Beep — turns the audible beep on or off.<br />
Print Header— turns the print header function<br />
on or off. Refer to Printer Header on page 71.<br />
4 Press the Right Direction key once to move to the<br />
edit box.<br />
5 Use the Up or Down Direction key to select an option<br />
for the box.<br />
6 For Date and Time, repeat steps 4 and 5 to enter the<br />
entire date or time.<br />
7 Use the Left Direction key to go to the far left column.<br />
8 Repeat steps 3 through 7 until all the settings are<br />
made.<br />
9 Use the EXIT key to return to previous screens.<br />
Revision Levels<br />
The Revision Levels function displays software<br />
version numbers (for use when calling technical<br />
support).<br />
1 Follow the steps in Basic Procedure on page 69 to<br />
display the System Setup screen (see Figure 15.1).<br />
2 Select Revision Levels and press the ENTER key.<br />
Figure 15.10: Revision Levels Screen<br />
3 View the information.<br />
4 Use the EXIT key to return to previous screens.<br />
Dial-Up Settings<br />
The Dial-Up Settings function lets you set up<br />
IP addresses for communications (wired or wireless)<br />
between the scan tool and a PC or external device.<br />
1 Follow the steps in Basic Procedure on page 69 to<br />
display the System Setup screen (see Figure 15.1).<br />
2 Select Dial-Up Settings and press the ENTER key.<br />
Figure 15.11: Dial-Up Settings Screens<br />
3 On each screen that appears, select a dial up number<br />
or IP Address to edit and press the ENTER key.<br />
NOTE: Select an IP Address that is not in use by<br />
your network or another scan tool. If you are using<br />
multiple scan tools, use a different IP Address for<br />
each tool.<br />
4 When finished, use the EXIT key to return to previous<br />
screens.<br />
72 Scan Tool <strong>User</strong> <strong>Guide</strong>