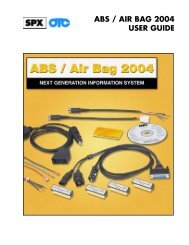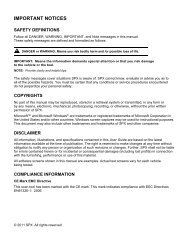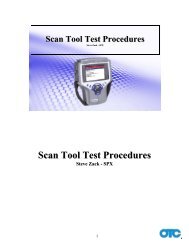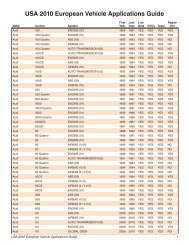Genisys User Guide - OTC
Genisys User Guide - OTC
Genisys User Guide - OTC
You also want an ePaper? Increase the reach of your titles
YUMPU automatically turns print PDFs into web optimized ePapers that Google loves.
Technical Support<br />
The Technical Support function displays technical<br />
support information.<br />
1 Follow the steps in Basic Procedure on page 69 to<br />
display the System Setup screen (see Figure 15.1).<br />
2 Select Technical Support and press the ENTER key.<br />
Figure 15.12: Technical Support Screen<br />
3 View the information.<br />
4 Use the EXIT key to return to previous screens.<br />
<strong>User</strong> Interface Selection<br />
The <strong>User</strong> Interface Selection function lets you set the<br />
scan tool main screens to display options as either<br />
icons or menus.<br />
1 Follow the steps in Basic Procedure on page 69 to<br />
display the System Setup screen (see Figure 15.1).<br />
2 Select <strong>User</strong> Interface Selection and press the<br />
ENTER key.<br />
Figure 15.13: Interface Selection Screen<br />
3 Select an option and press the ENTER key:<br />
Select Graphic to have the screens display<br />
options as icons.<br />
Select Classic to have the screens display<br />
options as menus.<br />
4 Follow the instructions that appear on the screens.<br />
The scan tool will have to be turned off and back on.<br />
Color Scheme Selection<br />
15: System Setup<br />
Technical Support<br />
The Color Scheme Selection function lets you set the<br />
color of the background and text that appears on the<br />
scan tool screens.<br />
1 Follow the steps in Basic Procedure on page 69 to<br />
display the System Setup screen (see Figure 15.1).<br />
2 Select Color Scheme Selection and press the<br />
ENTER key.<br />
Figure 15.14: Color Scheme Selection Screen<br />
3 Select a color scheme and press the ENTER key.<br />
4 Follow the instructions that appear on the screens.<br />
The scan tool may have to be turned off and back on.<br />
Function Key Assignments<br />
The Function Key Assignments function lets you<br />
assign specific frequently-used applications to the<br />
function keys at the bottom of the Application<br />
Manager screen.<br />
1 Follow the steps in Basic Procedure on page 69 to<br />
display the System Setup screen (see Figure 15.1).<br />
2 Select Function Key Assignments and press the<br />
ENTER key.<br />
Figure 15.15: Function Key Assignments Screen<br />
3 Select a function key to change (1, 2, 3, 4) and<br />
press the ENTER key. This displays a list of<br />
applications.<br />
4 Select the application to assign to the selected<br />
function key and press the ENTER key.<br />
5 Follow the instructions that appear on the screens.<br />
The scan tool may have to be turned off and back on.<br />
Scan Tool <strong>User</strong> <strong>Guide</strong> 73