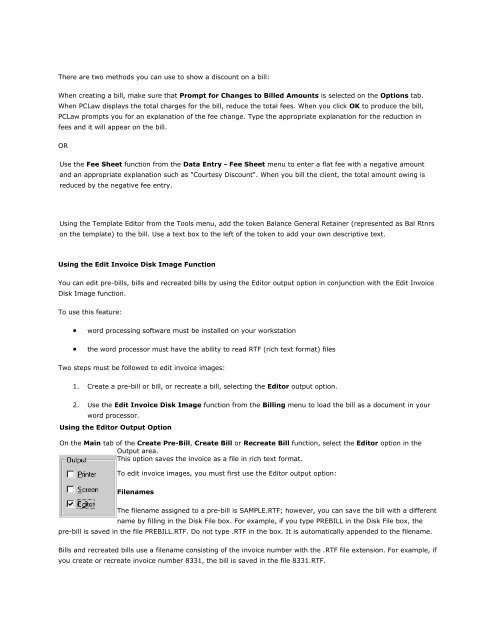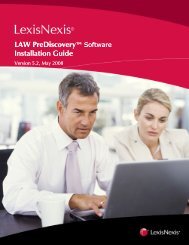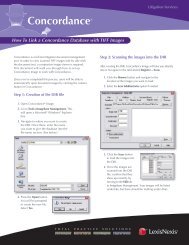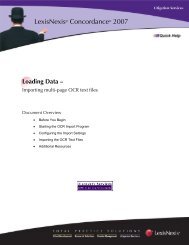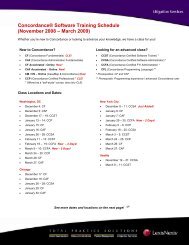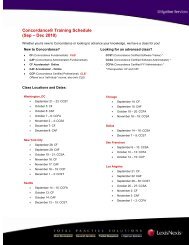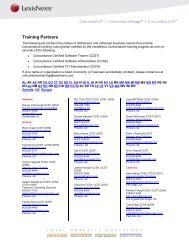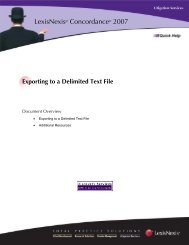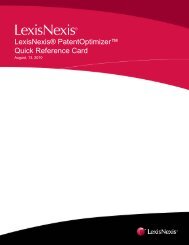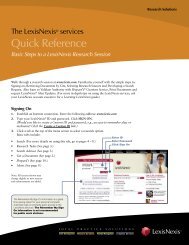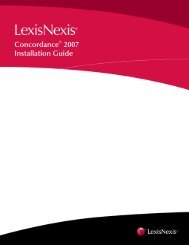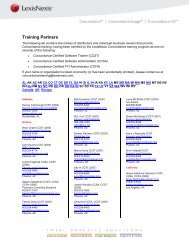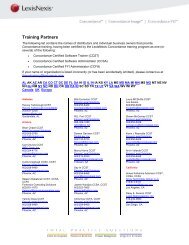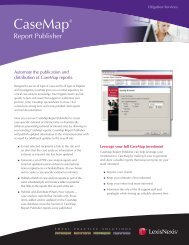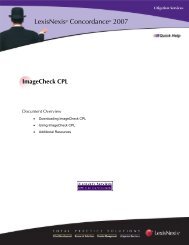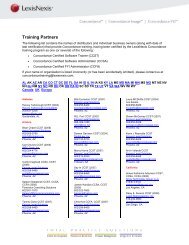Frequently Asked Questions - LexisNexis
Frequently Asked Questions - LexisNexis
Frequently Asked Questions - LexisNexis
You also want an ePaper? Increase the reach of your titles
YUMPU automatically turns print PDFs into web optimized ePapers that Google loves.
How do I show a discount on a client's bill?<br />
There are two methods you can use to show a discount on a bill:<br />
When creating a bill, make sure that Prompt for Changes to Billed Amounts is selected on the Options tab.<br />
When PCLaw displays the total charges for the bill, reduce the total fees. When you click OK to produce the bill,<br />
PCLaw prompts you for an explanation of the fee change. Type the appropriate explanation for the reduction in<br />
fees and it will appear on the bill.<br />
OR<br />
Use the Fee Sheet function from the Data Entry - Fee Sheet menu to enter a flat fee with a negative amount<br />
and an appropriate explanation such as "Courtesy Discount". When you bill the client, the total amount owing is<br />
reduced by the negative fee entry.<br />
How do I get my unused general retainer balance to show on the client's invoice?<br />
Using the Template Editor from the Tools menu, add the token Balance General Retainer (represented as Bal Rtnrs<br />
on the template) to the bill. Use a text box to the left of the token to add your own descriptive text.<br />
How can I edit the appearance of bills after they are created?<br />
Using the Edit Invoice Disk Image Function<br />
You can edit pre-bills, bills and recreated bills by using the Editor output option in conjunction with the Edit Invoice<br />
Disk Image function.<br />
To use this feature:<br />
• word processing software must be installed on your workstation<br />
• the word processor must have the ability to read RTF (rich text format) files<br />
Two steps must be followed to edit invoice images:<br />
1. Create a pre-bill or bill, or recreate a bill, selecting the Editor output option.<br />
2. Use the Edit Invoice Disk Image function from the Billing menu to load the bill as a document in your<br />
word processor.<br />
Using the Editor Output Option<br />
On the Main tab of the Create Pre-Bill, Create Bill or Recreate Bill function, select the Editor option in the<br />
Output area.<br />
This option saves the invoice as a file in rich text format.<br />
To edit invoice images, you must first use the Editor output option:<br />
Filenames<br />
The filename assigned to a pre-bill is SAMPLE.RTF; however, you can save the bill with a different<br />
name by filling in the Disk File box. For example, if you type PREBILL in the Disk File box, the<br />
pre-bill is saved in the file PREBILL.RTF. Do not type .RTF in the box. It is automatically appended to the filename.<br />
Bills and recreated bills use a filename consisting of the invoice number with the .RTF file extension. For example, if<br />
you create or recreate invoice number 8331, the bill is saved in the file 8331.RTF.