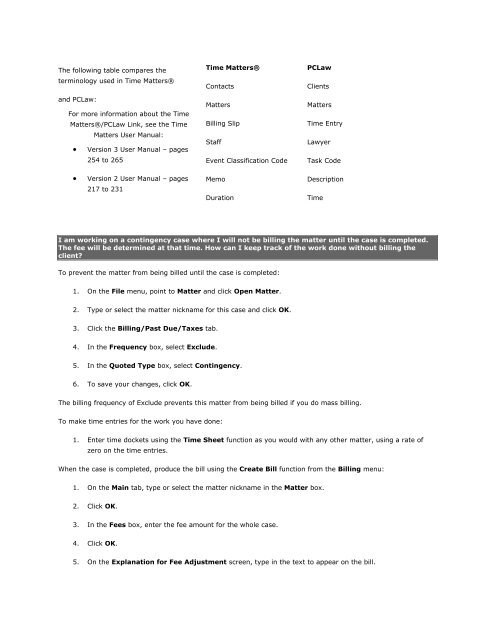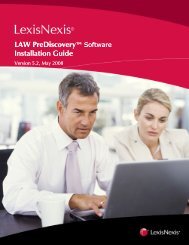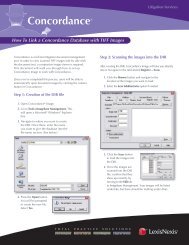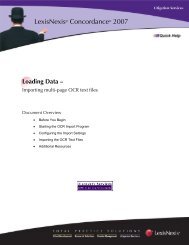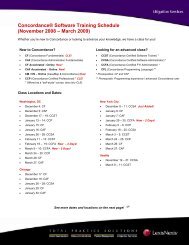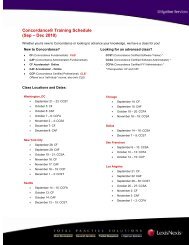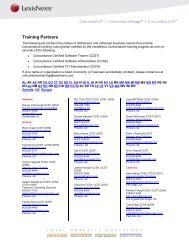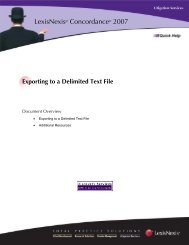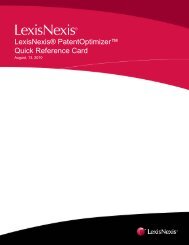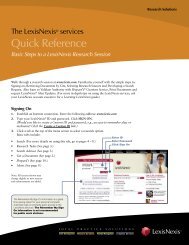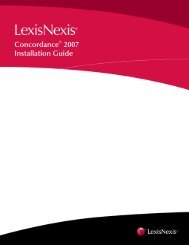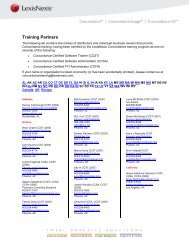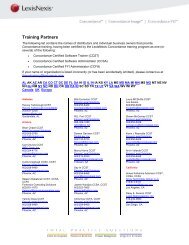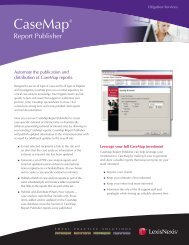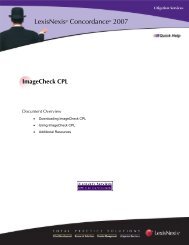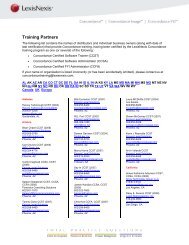Frequently Asked Questions - LexisNexis
Frequently Asked Questions - LexisNexis
Frequently Asked Questions - LexisNexis
Create successful ePaper yourself
Turn your PDF publications into a flip-book with our unique Google optimized e-Paper software.
The following table compares the<br />
terminology used in Time Matters®<br />
and PCLaw:<br />
For more information about the Time<br />
Matters®/PCLaw Link, see the Time<br />
Matters User Manual:<br />
• Version 3 User Manual – pages<br />
254 to 265<br />
• Version 2 User Manual – pages<br />
217 to 231<br />
Time Matters® PCLaw<br />
Contacts Clients<br />
Matters Matters<br />
Billing Slip Time Entry<br />
Staff Lawyer<br />
Event Classification Code Task Code<br />
Memo Description<br />
Duration Time<br />
I am working on a contingency case where I will not be billing the matter until the case is completed.<br />
The fee will be determined at that time. How can I keep track of the work done without billing the<br />
client?<br />
To prevent the matter from being billed until the case is completed:<br />
1. On the File menu, point to Matter and click Open Matter.<br />
2. Type or select the matter nickname for this case and click OK.<br />
3. Click the Billing/Past Due/Taxes tab.<br />
4. In the Frequency box, select Exclude.<br />
5. In the Quoted Type box, select Contingency.<br />
6. To save your changes, click OK.<br />
The billing frequency of Exclude prevents this matter from being billed if you do mass billing.<br />
To make time entries for the work you have done:<br />
1. Enter time dockets using the Time Sheet function as you would with any other matter, using a rate of<br />
zero on the time entries.<br />
When the case is completed, produce the bill using the Create Bill function from the Billing menu:<br />
1. On the Main tab, type or select the matter nickname in the Matter box.<br />
2. Click OK.<br />
3. In the Fees box, enter the fee amount for the whole case.<br />
4. Click OK.<br />
5. On the Explanation for Fee Adjustment screen, type in the text to appear on the bill.