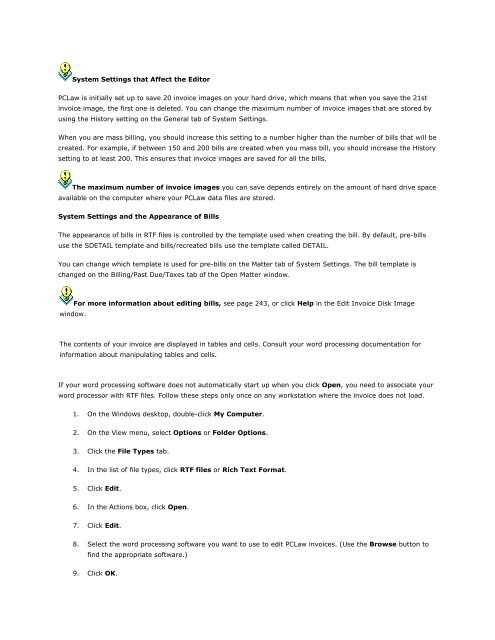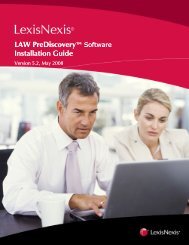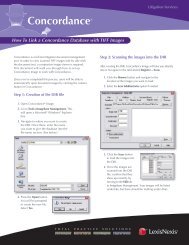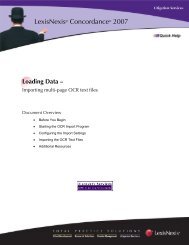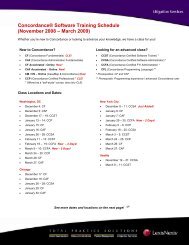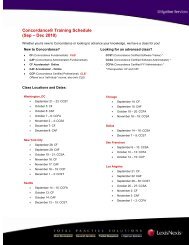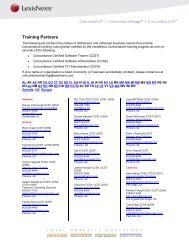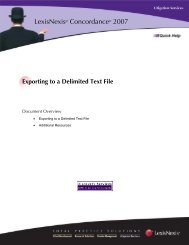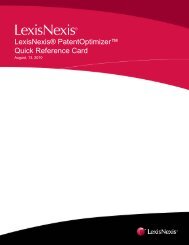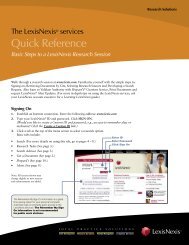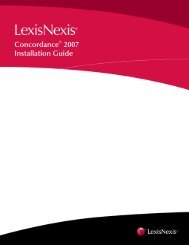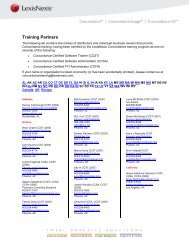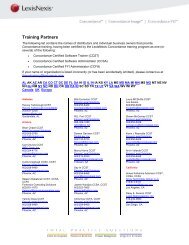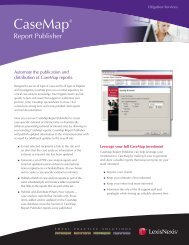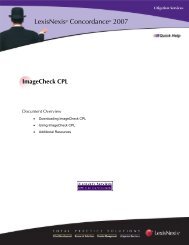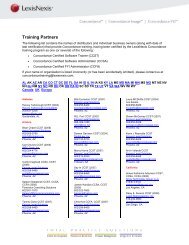Frequently Asked Questions - LexisNexis
Frequently Asked Questions - LexisNexis
Frequently Asked Questions - LexisNexis
You also want an ePaper? Increase the reach of your titles
YUMPU automatically turns print PDFs into web optimized ePapers that Google loves.
System Settings that Affect the Editor<br />
PCLaw is initially set up to save 20 invoice images on your hard drive, which means that when you save the 21st<br />
invoice image, the first one is deleted. You can change the maximum number of invoice images that are stored by<br />
using the History setting on the General tab of System Settings.<br />
When you are mass billing, you should increase this setting to a number higher than the number of bills that will be<br />
created. For example, if between 150 and 200 bills are created when you mass bill, you should increase the History<br />
setting to at least 200. This ensures that invoice images are saved for all the bills.<br />
The maximum number of invoice images you can save depends entirely on the amount of hard drive space<br />
available on the computer where your PCLaw data files are stored.<br />
System Settings and the Appearance of Bills<br />
The appearance of bills in RTF files is controlled by the template used when creating the bill. By default, pre-bills<br />
use the SDETAIL template and bills/recreated bills use the template called DETAIL.<br />
You can change which template is used for pre-bills on the Matter tab of System Settings. The bill template is<br />
changed on the Billing/Past Due/Taxes tab of the Open Matter window.<br />
For more information about editing bills, see page 243, or click Help in the Edit Invoice Disk Image<br />
window.<br />
When I look at my bill in RTF format, it contains odd-looking boxes.<br />
The contents of your invoice are displayed in tables and cells. Consult your word processing documentation for<br />
information about manipulating tables and cells.<br />
When I click Open, my word processor does not start up.<br />
If your word processing software does not automatically start up when you click Open, you need to associate your<br />
word processor with RTF files. Follow these steps only once on any workstation where the invoice does not load.<br />
1. On the Windows desktop, double-click My Computer.<br />
2. On the View menu, select Options or Folder Options.<br />
3. Click the File Types tab.<br />
4. In the list of file types, click RTF files or Rich Text Format.<br />
5. Click Edit.<br />
6. In the Actions box, click Open.<br />
7. Click Edit.<br />
8. Select the word processing software you want to use to edit PCLaw invoices. (Use the Browse button to<br />
find the appropriate software.)<br />
9. Click OK.