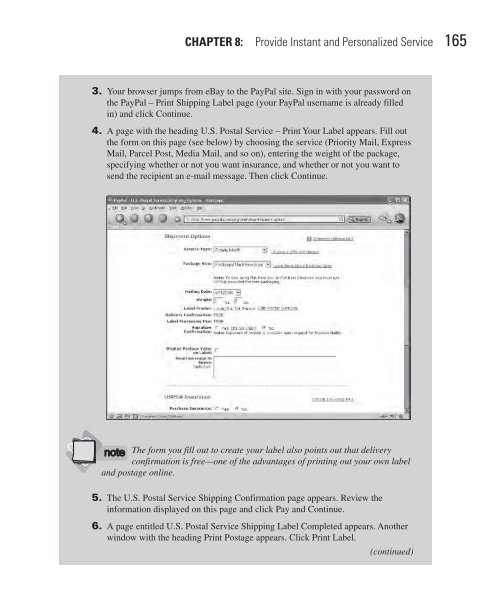- Page 2 and 3:
Secrets of the eBay ® Millionaires
- Page 4 and 5:
To the many eBay members who have h
- Page 6 and 7:
For more information about this tit
- Page 8 and 9:
Contents vii CHAPTER 5 Identify Sou
- Page 10 and 11:
Contents ix “Having a Good Reputa
- Page 12 and 13:
Acknowledgments The very existence
- Page 14 and 15:
Introduction xiii Chapter 3, “Con
- Page 16 and 17:
Chapter 1 From Penniless to PowerSe
- Page 18 and 19:
CHAPTER 1: From Penniless to PowerS
- Page 20 and 21:
CHAPTER 1: From Penniless to PowerS
- Page 22 and 23:
CHAPTER 1: From Penniless to PowerS
- Page 24 and 25:
CHAPTER 1: From Penniless to PowerS
- Page 26 and 27:
CHAPTER 1: From Penniless to PowerS
- Page 28 and 29:
CHAPTER 1: From Penniless to PowerS
- Page 30 and 31:
CHAPTER 1: From Penniless to PowerS
- Page 32 and 33:
CHAPTER 1: From Penniless to PowerS
- Page 34 and 35:
CHAPTER 1: From Penniless to PowerS
- Page 36 and 37:
CHAPTER 1: From Penniless to PowerS
- Page 38 and 39:
CHAPTER 1: From Penniless to PowerS
- Page 40 and 41:
CHAPTER 1: From Penniless to PowerS
- Page 42 and 43:
Chapter 2 Establishing Your Identit
- Page 44 and 45:
CHAPTER 2: Establishing Your Identi
- Page 46 and 47:
CHAPTER 2: Establishing Your Identi
- Page 48 and 49:
CHAPTER 2: Establishing Your Identi
- Page 50 and 51:
CHAPTER 2: Establishing Your Identi
- Page 52 and 53:
CHAPTER 2: Establishing Your Identi
- Page 54 and 55:
CHAPTER 2: Establishing Your Identi
- Page 56 and 57:
CHAPTER 2: Establishing Your Identi
- Page 58 and 59:
CHAPTER 2: Establishing Your Identi
- Page 60 and 61:
CHAPTER 2: Establishing Your Identi
- Page 62 and 63:
CHAPTER 2: Establishing Your Identi
- Page 64 and 65:
CHAPTER 2: Establishing Your Identi
- Page 66 and 67:
Chapter 3 Connect with Your Custome
- Page 68 and 69:
“If You’re Going to Sell for a
- Page 70 and 71:
CHAPTER 3: Connect with Your Custom
- Page 72 and 73:
CHAPTER 3: Connect with Your Custom
- Page 74 and 75:
CHAPTER 3: Connect with Your Custom
- Page 76 and 77:
CHAPTER 3: Connect with Your Custom
- Page 78 and 79:
● Each of the items sold on the s
- Page 80 and 81:
CHAPTER 3: Connect with Your Custom
- Page 82 and 83:
Ready Medical frequently mentions i
- Page 84 and 85:
CHAPTER 3: Connect with Your Custom
- Page 86 and 87:
CHAPTER 3: Connect with Your Custom
- Page 88 and 89:
Chapter 4 Think and Act Like a Busi
- Page 90 and 91:
CHAPTER 4: Think and Act Like a Bus
- Page 92 and 93:
CHAPTER 4: Think and Act Like a Bus
- Page 94 and 95:
CHAPTER 4: Think and Act Like a Bus
- Page 96 and 97:
CHAPTER 4: Think and Act Like a Bus
- Page 98 and 99:
CHAPTER 4: Think and Act Like a Bus
- Page 100 and 101:
CHAPTER 4: Think and Act Like a Bus
- Page 102 and 103:
CHAPTER 4: Think and Act Like a Bus
- Page 104 and 105:
CHAPTER 4: Think and Act Like a Bus
- Page 106 and 107:
CHAPTER 4: Think and Act Like a Bus
- Page 108 and 109:
CHAPTER 4: Think and Act Like a Bus
- Page 110 and 111:
Chapter 5 Identify Sources of Merch
- Page 112 and 113:
put on eBay.” The difference betw
- Page 114 and 115:
CHAPTER 5: Identify Sources of Merc
- Page 116 and 117:
“People Call Me to Say, ‘Are Yo
- Page 118 and 119:
CHAPTER 5: Identify Sources of Merc
- Page 120 and 121:
een taken professionally come from
- Page 122 and 123:
had to adapt quickly themselves. In
- Page 124 and 125:
CHAPTER 5: Identify Sources of Merc
- Page 126 and 127:
CHAPTER 5: Identify Sources of Merc
- Page 128 and 129:
Chapter 6 Reach the Widest Possible
- Page 130 and 131: CHAPTER 6: Reach the Widest Possibl
- Page 132 and 133: CHAPTER 6: Reach the Widest Possibl
- Page 134 and 135: CHAPTER 6: Reach the Widest Possibl
- Page 136 and 137: Search terms entered here CHAPTER 6
- Page 138 and 139: CHAPTER 6: Reach the Widest Possibl
- Page 140 and 141: CHAPTER 6: Reach the Widest Possibl
- Page 142 and 143: CHAPTER 6: Reach the Widest Possibl
- Page 144 and 145: CHAPTER 6: Reach the Widest Possibl
- Page 146 and 147: CHAPTER 6: Reach the Widest Possibl
- Page 148 and 149: Chapter 7 Diversify Your Business P
- Page 150 and 151: his situation now: “I could eithe
- Page 152 and 153: “It’s kind of like Filene’s B
- Page 154 and 155: CHAPTER 7: Diversify Your Business
- Page 156 and 157: CHAPTER 7: Diversify Your Business
- Page 158 and 159: CHAPTER 7: Diversify Your Business
- Page 160 and 161: CHAPTER 7: Diversify Your Business
- Page 162 and 163: CHAPTER 7: Diversify Your Business
- Page 164 and 165: CHAPTER 7: Diversify Your Business
- Page 166 and 167: CHAPTER 7: Diversify Your Business
- Page 168 and 169: CHAPTER 7: Diversify Your Business
- Page 170 and 171: Lessons Learned in This Chapter ●
- Page 172 and 173: Chapter 8 Provide Instant and Perso
- Page 174 and 175: Business name Abovethemall Seller n
- Page 176 and 177: Comment Learning Point “Super fas
- Page 178 and 179: CHAPTER 8: Provide Instant and Pers
- Page 182 and 183: CHAPTER 8: Provide Instant and Pers
- Page 184 and 185: CHAPTER 8: Provide Instant and Pers
- Page 186 and 187: CHAPTER 8: Provide Instant and Pers
- Page 188 and 189: CHAPTER 8: Provide Instant and Pers
- Page 190 and 191: CHAPTER 8: Provide Instant and Pers
- Page 192 and 193: CHAPTER 8: Provide Instant and Pers
- Page 194 and 195: Chapter 9 Build a Good Reputation C
- Page 196 and 197: Business name Blueberry Boutique Se
- Page 198 and 199: place for buyers,” he comments.
- Page 200 and 201: CHAPTER 9: Build a Good Reputation
- Page 202 and 203: “Go on Discussion Boards and Real
- Page 204 and 205: “I Had a Lot of Customers Already
- Page 206 and 207: “I Can Walk a Hundred Yards to My
- Page 208 and 209: “If One Person Leaves Me Negative
- Page 210 and 211: Chapter 10 Acquire and Keep Your Cu
- Page 212 and 213: CHAPTER 10: Acquire and Keep Your C
- Page 214 and 215: CHAPTER 10: Acquire and Keep Your C
- Page 216 and 217: ● Gives them new reasons to visit
- Page 218 and 219: CHAPTER 10: Acquire and Keep Your C
- Page 220 and 221: CHAPTER 10: Acquire and Keep Your C
- Page 222 and 223: CHAPTER 10: Acquire and Keep Your C
- Page 224 and 225: CHAPTER 10: Acquire and Keep Your C
- Page 226 and 227: CHAPTER 10: Acquire and Keep Your C
- Page 228 and 229: Chapter 11 Automate to Ramp Up Sale
- Page 230 and 231:
markets within 15 miles of Charlott
- Page 232 and 233:
“We Are Plugged in Directly to eB
- Page 234 and 235:
CHAPTER 11: Automate to Ramp Up Sal
- Page 236 and 237:
Business name Jake’s Dog House Se
- Page 238 and 239:
company’s Marketplace Manager pac
- Page 240 and 241:
● Extensive customer service info
- Page 242 and 243:
“There really aren’t that many
- Page 244 and 245:
● Don’t purchase merchandise fr
- Page 246 and 247:
Appendix A Web Resources for PowerS
- Page 248 and 249:
Appendix A: Web Resources for Power
- Page 250 and 251:
Appendix A: Web Resources for Power
- Page 252 and 253:
Appendix A: Web Resources for Power
- Page 254 and 255:
There are no images, very little sp
- Page 256 and 257:
Appendix B Becoming an eBay Million
- Page 258 and 259:
Appendix B: Becoming an eBay Millio
- Page 260 and 261:
Appendix B: Becoming an eBay Millio
- Page 262 and 263:
Appendix B: Becoming an eBay Millio
- Page 264 and 265:
A About Me pages, 36, 37, 38, 79, 2
- Page 266 and 267:
customers abusive, 148-153 acquirin
- Page 268 and 269:
iSold It, 142 ISPs (Internet Servic
- Page 270 and 271:
information on, 232 motivation, 3,
- Page 272 and 273:
shoe business, 134-140 Shoetime, 13