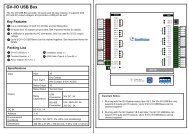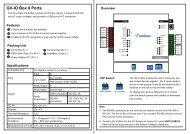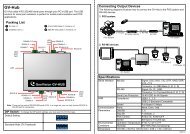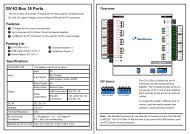GV-LPR License Plate Recognition User Manual - GeoVision
GV-LPR License Plate Recognition User Manual - GeoVision
GV-LPR License Plate Recognition User Manual - GeoVision
You also want an ePaper? Increase the reach of your titles
YUMPU automatically turns print PDFs into web optimized ePapers that Google loves.
7. The data source you created is displayed on the [Machine Data Source] tab. Click [OK].<br />
Figure 3-68<br />
Chapter 3 System Configuration<br />
8. Type the Login name and Password to access the created data source, and then click [OK].<br />
Figure 3-69<br />
9. Select the desired database and click [OK] to start the connection.<br />
Figure 3-70<br />
Integrate with the <strong>GV</strong>-<strong>LPR</strong> database<br />
1. In the Database Configuration dialog box (see Figure 3-60), use the drop-down list beside [Table lists] to<br />
select your data source.<br />
2. The [Name] fields indicate the <strong>GV</strong>-<strong>LPR</strong> database items, and [Field] fields indicate the items from your data<br />
source. To make the connection between these two databases, click each field to decide if the [Field] item<br />
needs to correspond to the [Name] item.<br />
3. When you finish the settings, click the button to exit.<br />
53