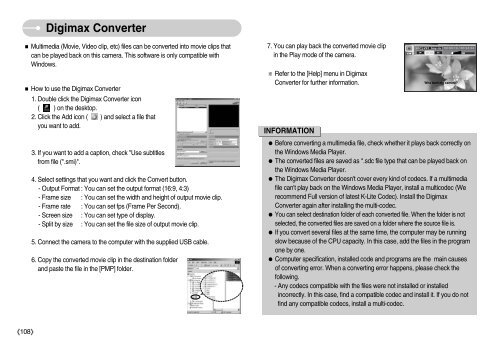Samsung i70 - User Manual_7.56 MB, pdf, ENGLISH
Samsung i70 - User Manual_7.56 MB, pdf, ENGLISH
Samsung i70 - User Manual_7.56 MB, pdf, ENGLISH
You also want an ePaper? Increase the reach of your titles
YUMPU automatically turns print PDFs into web optimized ePapers that Google loves.
Digimax Converter<br />
Multimedia (Movie, Video clip, etc) files can be converted into movie clips that<br />
can be played back on this camera. This software is only compatible with<br />
Windows.<br />
How to use the Digimax Converter<br />
1. Double click the Digimax Converter icon<br />
( ) on the desktop.<br />
2. Click the Add icon ( ) and select a file that<br />
you want to add.<br />
3. If you want to add a caption, check "Use subtitles<br />
from file (*.smi)".<br />
4. Select settings that you want and click the Convert button.<br />
- Output Format : You can set the output format (16:9, 4:3)<br />
- Frame size : You can set the width and height of output movie clip.<br />
- Frame rate : You can set fps (Frame Per Second).<br />
- Screen size : You can set type of display.<br />
- Split by size : You can set the file size of output movie clip.<br />
5. Connect the camera to the computer with the supplied USB cable.<br />
6. Copy the converted movie clip in the destination folder<br />
and paste the file in the [PMP] folder.<br />
7. You can play back the converted movie clip<br />
in the Play mode of the camera.<br />
Refer to the [Help] menu in Digimax<br />
Converter for further information.<br />
INFORMATION<br />
Who bent my camera?<br />
Before converting a multimedia file, check whether it plays back correctly on<br />
the Windows Media Player.<br />
The converted files are saved as *.sdc file type that can be played back on<br />
the Windows Media Player.<br />
The Digimax Converter doesn't cover every kind of codecs. If a multimedia<br />
file can't play back on the Windows Media Player, install a multicodec (We<br />
recommend Full version of latest K-Lite Codec). Install the Digimax<br />
Converter again after installing the multi-codec.<br />
You can select destination folder of each converted file. When the folder is not<br />
selected, the converted files are saved on a folder where the source file is.<br />
If you convert several files at the same time, the computer may be running<br />
slow because of the CPU capacity. In this case, add the files in the program<br />
one by one.<br />
Computer specification, installed code and programs are the main causes<br />
of converting error. When a converting error happens, please check the<br />
following.<br />
- Any codecs compatible with the files were not installed or installed<br />
incorrectly. In this case, find a compatible codec and install it. If you do not<br />
find any compatible codecs, install a multi-codec.<br />
108