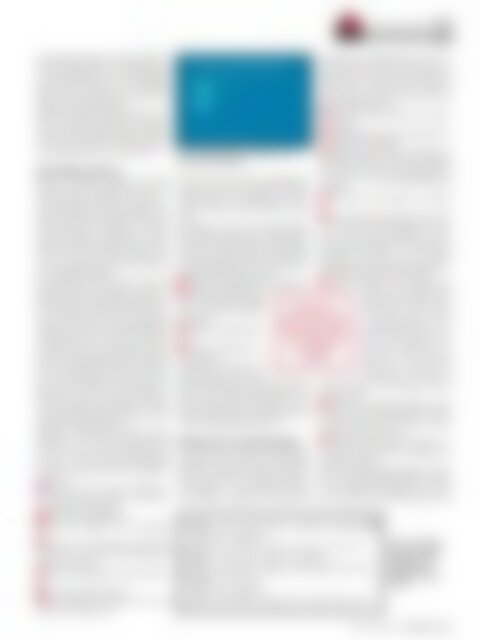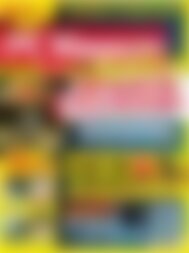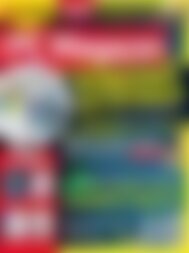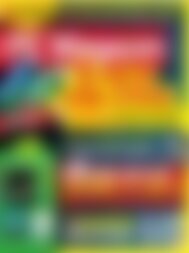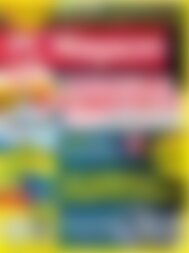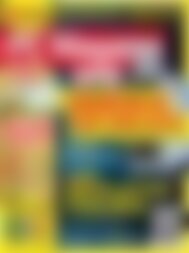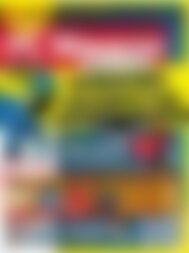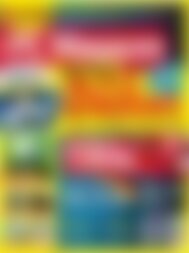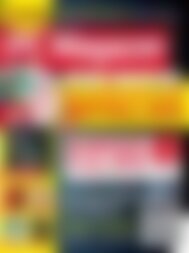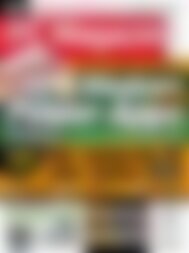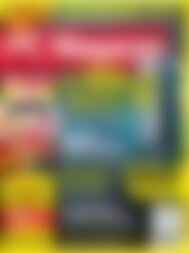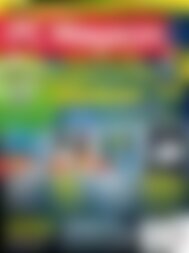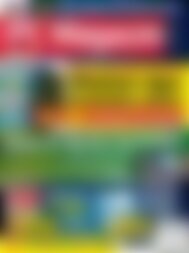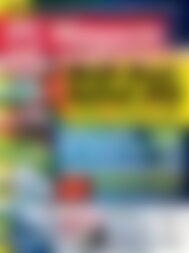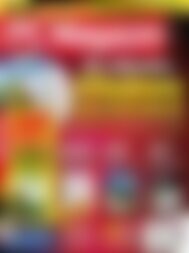Erfolgreiche ePaper selbst erstellen
Machen Sie aus Ihren PDF Publikationen ein blätterbares Flipbook mit unserer einzigartigen Google optimierten e-Paper Software.
DVD<br />
CD<br />
<strong>Tools</strong>ammlung, Multiboot-Artikel<br />
als PDF<br />
41<br />
und Bearbeiten/Markieren wählen. Markieren<br />
Sie den Eintrag Bezeichner und bestätigen Sie<br />
mit der (Eingabe)-Taste. Um die Reihenfolge<br />
anzupassen, verwenden Sie den folgenden<br />
Befehl: bcdedit /displayorder {current} {}<br />
Wollen Sie vorhandene Einträge kopieren, um<br />
diese zum Beispiel testweise zu bearbeiten,<br />
verwenden Sie den Befehl bcdedit /copy {current}<br />
/d „“. Weitere Optionen<br />
<strong>von</strong> bcdedit erhalten Sie mit der Option /?.<br />
Bootmanager reparieren<br />
Startet Ihr produktives System nicht mehr,<br />
haben Sie auch die Möglichkeit, über die<br />
Computerreparaturoptionen <strong>von</strong> Windows 7<br />
und auch Windows 8 den Bootmanager zu reparieren.<br />
Dazu starten Sie das System mit der<br />
Installations-DVD <strong>von</strong> Windows 7 oder Windows<br />
8 und öffnen eine Befehlszeile. Startet<br />
das System teilweise, können Sie auch durch<br />
Drücken <strong>von</strong> F8 die Reparaturoptionen starten.<br />
Zur Reparatur starten Sie als Nächstes<br />
eine Eingabeaufforderung.<br />
Mit dem Befehl bootrec /fixmbr haben Sie<br />
eine große Chance, das System zu retten. Der<br />
Befehl schreibt den Master Boot Record neu<br />
an den Beginn der Festplatte. Hilft das nicht,<br />
lassen Sie mit bootrec /scanos die Betriebssysteme<br />
anzeigen, die nicht im Boot-Manager<br />
eingetragen sind. Hier sehen Sie schnell, ob<br />
es Systeme gibt, die der Manager erkennt,<br />
aber noch nicht eingebunden hat. Der Befehl<br />
bootrec /rebuildbcd kann diese Systeme wieder<br />
in den Bootmanager eintragen. Oft hilft<br />
auch bootrec /fixboot, wenn Sie parallel zu<br />
Windows 7/8 noch ein anderes Betriebssystem<br />
wie beispielsweise Windows 7 auf dem<br />
Computer installiert haben. Der Befehl erstellt<br />
den Bootmanager bootmgr neu.<br />
Windows 7 und Windows 8 starten <strong>von</strong> Bootpartitionen,<br />
die als aktiv gekennzeichnet<br />
sind. Ist das nicht der Fall, verweigern beide<br />
den Start. Um die entsprechende Festplatte<br />
als aktiv zu markieren. Gehen Sie folgendermaßen<br />
vor:<br />
1 Starten Sie den <strong>PC</strong> mit der Installations-<br />
DVD oder, falls noch möglich, mit F8 in den<br />
Computerreparaturoptionen.<br />
2 Öffnen Sie eine Befehlszeile.<br />
3 Geben Sie diskpart ein und bestätigen<br />
Sie.<br />
4 Geben Sie im Diskpart-Kontext den Befehl<br />
select disk 0 ein um die erste Festplatte im<br />
Sys tem auszuwählen.<br />
5 Geben Sie als Nächstes select partition 1<br />
ein.<br />
6 Der nächste Befehl ist active.<br />
7 Jetzt beenden Sie Diskpart mit exit und<br />
starten den Computer neu.<br />
Der neue Bootmanager in Windows 8 ist im<br />
grafischen Metro-Design.<br />
Startet noch immer nicht der richtige Bootmanager,<br />
starten Sie noch einmal die Computerreparaturoptionen,<br />
die Befehlszeile und verwenden<br />
erneut die bootrec-Optionen weiter<br />
vorne.<br />
Oft passiert es auch, dass bei Experimenten<br />
ältere Betriebssysteme, wie zum Beispiel Windows<br />
XP, aus dem Bootmenü verschwinden.<br />
Um diese wieder einzutragen, verwenden Sie<br />
die folgenden Befehle in einer Eingabeaufforderung<br />
mit Administratorrechten:<br />
1 Bcdedit /create {legacy} /d „Windows XP“<br />
2 Bcdedit /set {legacy} device<br />
boot oder Bcdedit /set {ntldr}<br />
device partition=<br />
3 Bcdedit /set {legacy} path \<br />
ntldr<br />
4 Bcdedit /displayorder {legacy}<br />
/addlast<br />
In Windows 8 funktioniert die<br />
Option {legacy} nicht mehr. In<br />
diesem Fall verwenden Sie einfach die Option<br />
{ntldr} in den entsprechenden Befehlen. Die<br />
Option funktioniert auch in Windows 7 schon.<br />
Solche Konfigurationen können Sie aber auch<br />
mit dem Tool Easy BCD durchführen.<br />
Windows 8 auf virtueller Festplatte<br />
Auch wenn Sie im Computer nur eine Festplatte<br />
eingebaut haben, können Sie problemlos<br />
Windows 8 Developer Preview installieren.<br />
Dazu verwenden Sie die Möglichkeit die bereits<br />
Windows 7 in den Editionen Ultimate<br />
und Enterprise integriert hat, nämlich die<br />
Windows 8<br />
kann auf einer<br />
virtuellen Platte<br />
installiert<br />
werden<br />
Installation des Betriebssystems in eine virtuelle<br />
Festplatte, welche die Hardware Ihres<br />
Computers nutzt. Alle Daten <strong>von</strong> Windows 8<br />
liegen dann im virtuellen System. Beim Betrieb<br />
bemerken Sie da<strong>von</strong> nichts. Gehen Sie<br />
dazu folgendermaßen vor:<br />
1 Booten Sie Ihren Computer mit der Windows-8-DVD.<br />
2 Bestätigen Sie im ersten Installationsfenster<br />
die Spracheinstellungen.<br />
3 Sobald das zweite Fenster der Windows-8-<br />
Installation erscheint, wählen Sie nicht Install<br />
Now, sondern drücken die Tastenkombination<br />
Shift+F10, um eine Eingabeaufforderung<br />
zu öffnen.<br />
4 Im nächsten Schritt geben Sie diskpart<br />
ein.<br />
5 Die nächsten Schritte bestehen darin, dass<br />
Sie auf der physischen Festplatte im Computer<br />
eine neue virtuelle Festplatte als *.vhd-<br />
Datei erstellen und diese in die Windows-8-<br />
Installation einbinden, die Sie gerade<br />
gestartet haben. Ihre bestehende Betriebssysteminstallation<br />
bleibt da<strong>von</strong> unberührt.<br />
6 Zunächst erstellen Sie die virtuelle Festplatte<br />
mit dem Befehl create<br />
vdisk file=“d:\win8.vhd“ maximum=20000.<br />
Durch die Option<br />
maximum geben Sie die<br />
Größe der Platte an. Das = finden<br />
Sie in der englischen Tastatur<br />
rechts oben beim ´-Zeichen.<br />
Den : finden Sie über<br />
Shift+Ö, das „ aktivieren Sie<br />
mit Shift+Ä. Der \ ist über die<br />
#-Taste erreichbar. Die Buchstaben y und z<br />
sind vertauscht.<br />
7 Haben Sie die Eingabe bestätigt, erstellt<br />
Windows 8 die virtuelle Festplatte. Im nächsten<br />
Schritt wählen Sie die Platte mit select<br />
vdisk file=“d:\win8.vhd“ aus.<br />
8 Der Befehl attach vdisk verbindet die *.<br />
vhd-Datei mit der Windows-8-Installation die<br />
Sie gestartet haben.<br />
Haben Sie diese Befehle ausgeführt, schließen<br />
Sie die Eingabeaufforderung und fahren<br />
mit der Windows-8-Installation fort, indem<br />
Sie im Fenster auf Install Now klicken. Ak-<br />
Mit diesen Befehlen<br />
wird eine virtuelle<br />
Festplatte für die<br />
Installation der<br />
Windows 8 Preview<br />
erstellt.<br />
www.pc-magazin.de <strong>PC</strong> <strong>Magazin</strong> 1/2012