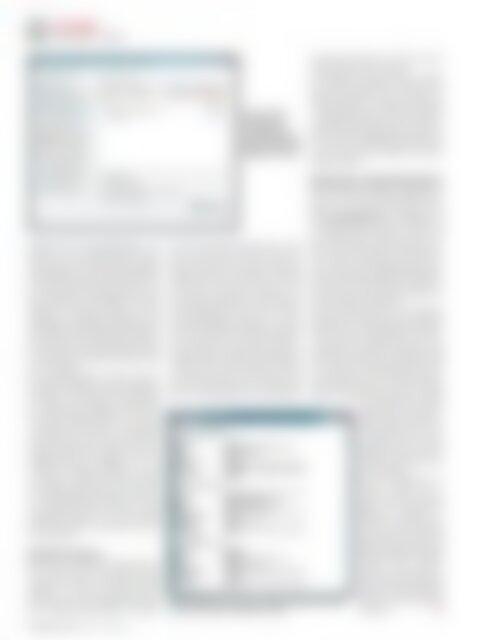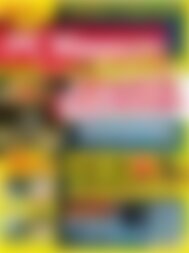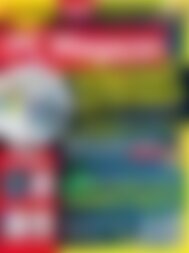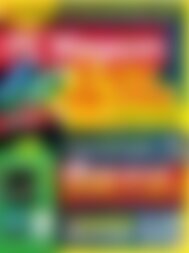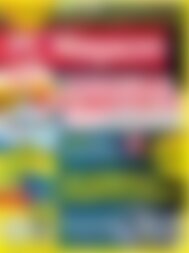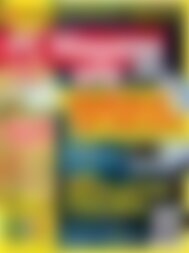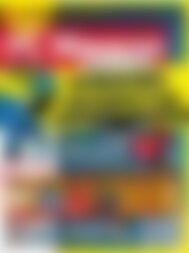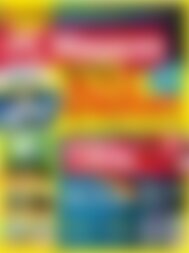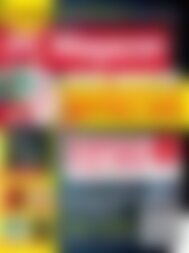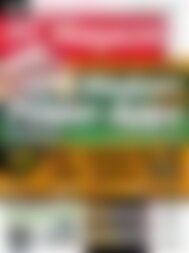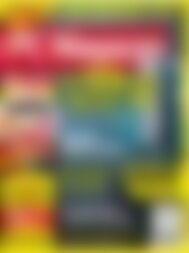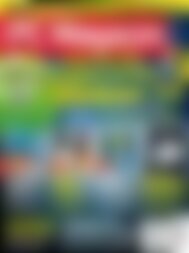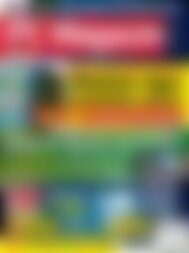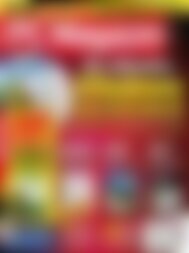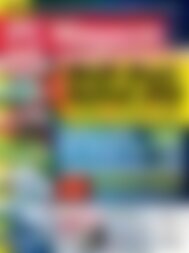Erfolgreiche ePaper selbst erstellen
Machen Sie aus Ihren PDF Publikationen ein blätterbares Flipbook mit unserer einzigartigen Google optimierten e-Paper Software.
42<br />
software<br />
WindoWs 7 und 8<br />
Mit der Freeware<br />
Easy BCD kann<br />
der Bootmanager<br />
komfortabel in einer<br />
grafischen Oberfläche<br />
konfiguriert werden.<br />
mit Windows 8 einfach neu, wenn Sie Windows<br />
8 wieder entfernen wollen.<br />
Um Windows 8 <strong>von</strong> Ihrem System zu entfernen,<br />
starten Sie Windows 7 und löschen die<br />
Windows 8-VHD-Datei. Starten Sie dann msconfig<br />
in Windows 7 und setzen Sie Windows<br />
7 als Standardsystem. Hier löschen Sie auch<br />
den Booteintrag <strong>von</strong> Windows aus dem Menü.<br />
Geht bei diesen Vorgängen etwas schief, können<br />
Sie auch mit der Windows-7-DVD booten<br />
und den beschriebenen Wegen das System<br />
wiederherstellen.<br />
zeptieren Sie die Lizenzbedingungen und<br />
wählen Sie bei Installationsart die Option<br />
Custom aus. Auf der nächsten Seite sehen Sie<br />
alle Festplatten, auch die virtuelle Festplatte,<br />
die Sie erstellt haben. Diese erkennen Sie an<br />
ihrer Größe und der Fehlermeldung, wenn Sie<br />
diese auswählen. Um Windows 8 in dieser<br />
Festplatte zu installieren, wählen Sie diese<br />
Festplatte aus. Die Meldung Windows cannot<br />
be installed to this disk können Sie ignorieren.<br />
Anschließend startet die Windows-8-Installation<br />
wie auf einer normalen Festplatte. Die Daten<br />
speichert der Installationsassistent direkt<br />
in der *.vhd-Datei.<br />
Der Installationsassistent ersetzt den Bootmanager<br />
<strong>von</strong> Windows 7, bindet Windows 7<br />
aber gleich in den Windows-8-Bootmanager<br />
ein. Booten Sie Ihr Windows 7, sehen Sie auf<br />
der C-Platte oder der Festplatte in der Sie die<br />
*.vhd-Datei angelegt haben, die *.vhd-Datei<br />
<strong>von</strong> Windows 8 als Datei im Dateisystem.<br />
Sichern Sie diese Datei, haben Sie eine vollständige<br />
Sicherung des virtuellen Computers<br />
angelegt. Booten Sie dagegen das in der<br />
*.vhd-Datei installierte Windows 8, sehen<br />
Sie nicht die *.vhd-Datei, da diese im System<br />
als Festplatte eingebunden ist. Die Daten Ihrer<br />
echten Windows-7-Installation sehen Sie<br />
als zusätzliche Festplatte, meistens mit dem<br />
Laufwerksbuchstaben D. Auf diese Weise<br />
können Sie zwischen den Systemen auch Daten<br />
austauschen.<br />
Windows 8 entfernen<br />
Wollen Sie das Windows-8-Testsystem wieder<br />
entfernen oder den Windows-7-Bootmanager<br />
verwenden, starten Sie am besten<br />
Windows 7 und dann msconfig. Anschließend<br />
können Sie auf der Registerkarte Start<br />
den Windows-7-Bootmanager markieren<br />
und zum Standard-System machen. Nach<br />
dem nächsten Start erscheint wieder das<br />
Windows-7-Startmenü. In diesem ist die Developer<br />
Preview <strong>von</strong> Windows 8 ebenfalls<br />
eingebunden. Wenn nicht, können Sie das<br />
über bootrec /rebuildbcd nachholen. Auf<br />
dem gleichen Weg machen Sie die Einstellung<br />
rückgängig. Sie können über den Windows-7-Bootmanager<br />
Windows 8 starten<br />
und über den Windows-8-Bootmanager Windows<br />
7. Welchen Sie zum Standard machen,<br />
ist Geschmacksache und lässt sich über msconfig<br />
festlegen. Installieren Sie Windows 8<br />
nicht über eine virtuelle Festplatte, sondern<br />
einer echten Partition, ändern Sie auch hier<br />
den Standardeintrag über msconfig in Windows<br />
7 und formatieren dann die Partition<br />
Windows 8 kann auch auf einer virtuellen Festplatte installiert<br />
und im Bootmanager eingebunden werden.<br />
Bootmanager mit Easy BCD bearbeiten<br />
Wem die Arbeit mit bcdedit zu kompliziert ist,<br />
kann auch auf die Freeware Easy BCD zurückgreifen.<br />
Das Tool steht als Freeware auf der<br />
Seite www.neosmart.net zur Verfügung. Für<br />
den Download müssen Sie einen Namen und<br />
eine E-Mail-Adresse eingeben, müssen hier<br />
aber keine echten Daten verwenden. Nachdem<br />
Sie das Tool gestartet und installiert haben,<br />
können Sie den Bootmanager <strong>von</strong> Windows<br />
7 auch direkt in Windows konfigurieren.<br />
Sie können Einträge bearbeiten, die Bezeichnungen<br />
ändern und den Bootmanager auch<br />
sichern sowie wiederherstellen.<br />
Mit View Settings sehen Sie die aktuellen<br />
Einträge und ihre Bezeichnung. Mit Edit Boot<br />
Menu können Sie Einstellungen anpassen.<br />
An dieser Stelle konfigurieren Sie den Standardeintrag<br />
des aktuellen Managers sowie<br />
die Bootzeit. Aktivieren Sie die Option Wait<br />
for user selection, bootet Windows erst, wenn<br />
ein Anwender das entsprechende Betriebssystem<br />
ausgewählt hat. In diesem Fenster<br />
legen Sie auch die Reihenfolge der Einträge<br />
fest und können diese auch<br />
umbenennen oder löschen.<br />
Neue Einträge erstellen Sie<br />
mit Add New Entry. Im Fenster<br />
wählen Sie die Art des<br />
Betriebssystems aus und die<br />
Partition, in welcher das System<br />
installiert ist.<br />
Bevor Sie Änderungen vornehmen,<br />
sollten Sie zunächst<br />
über BCD Backup/<br />
Repair eine Sicherung des<br />
Managers durchführen sowie<br />
den aktuell gesetzten<br />
Einstellungen. Zur Sicherung<br />
wählen Sie bei Backup and<br />
Restore Bootloader Settings<br />
zunächst einen Speicherplatz<br />
für die Sicherung aus<br />
und klicken dann auf Backup<br />
Settings. Mit Restore Backup<br />
stellen Sie eine Sicherung<br />
wieder her.<br />
kl<br />
<strong>PC</strong> <strong>Magazin</strong> 1/2012 www.pc-magazin.de