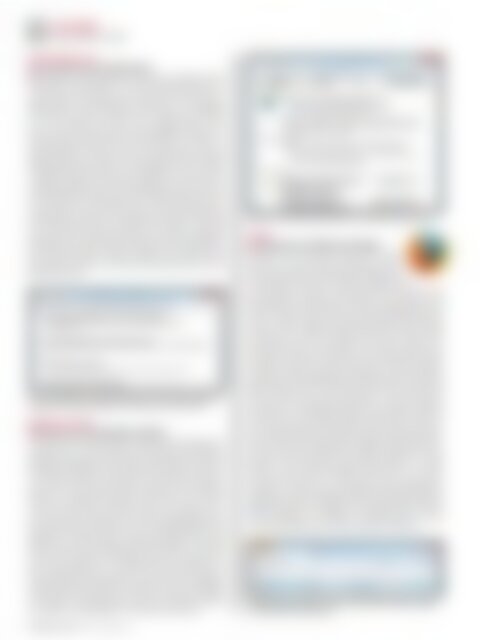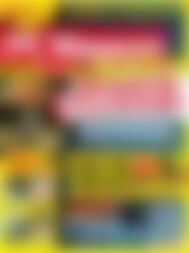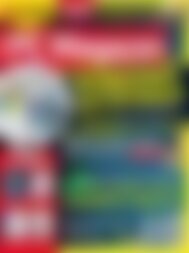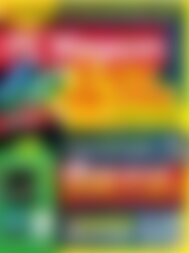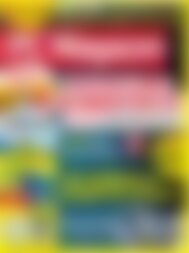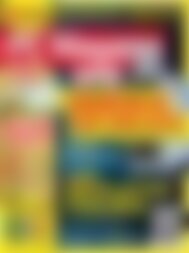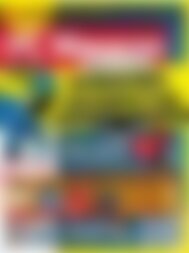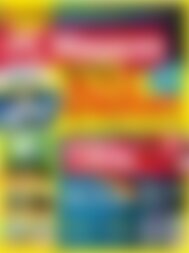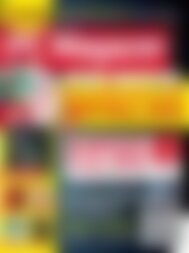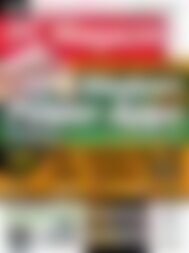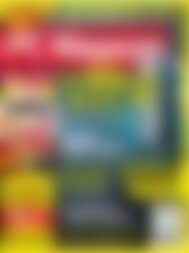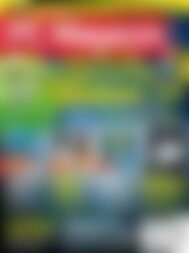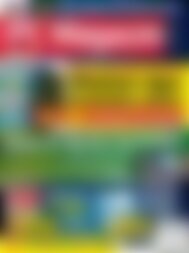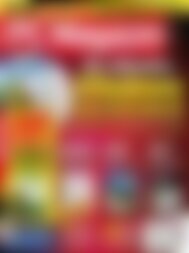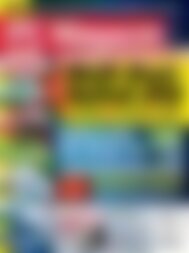Sie wollen auch ein ePaper? Erhöhen Sie die Reichweite Ihrer Titel.
YUMPU macht aus Druck-PDFs automatisch weboptimierte ePaper, die Google liebt.
84<br />
software<br />
BetrieBssysteme<br />
Mirosoft Word 2010<br />
Anonymisieren Sie Ihre Dokumente<br />
■ Vermeiden Sie Word-Dokumente ohne darin enthaltene private<br />
Informationen weiterzugeben. Die meisten Word-Dokumente enthalten<br />
private Informationen in Form <strong>von</strong> Kommentaren, Dokumenteigenschaften,<br />
benutzerdefinierten XML-Daten, etc. Wenngleich<br />
diese Daten auf den ersten Blick oft nicht sichtbar sind, empfiehlt<br />
es sich, das Dokument zu prüfen und sie gegebenenfalls zu entfernen,<br />
bevor Sie das Dokument anderen zugänglich machen. Die<br />
entsprechende Funktion finden Sie unter Word 2010 im Menü zur<br />
Datei-Schaltfläche. Klicken Sie also oben im Menüband neben der<br />
Registerlasche Start auf Datei und anschließend auf die Schaltfläche<br />
Auf Probleme überprüfen. In der aufklappenden Liste zu dieser<br />
Schaltfläche wählen Sie nun Dokument prüfen. Es erscheint der Dialog<br />
Dokumentprüfung, den Sie in der Abbildung sehen. Setzen Sie<br />
vor den Elementen, die Sie prüfen wollen, jeweils ein Häkchen (wenn<br />
Sie die Funktion zum ersten Mal nutzen, sind bereits alle Elemente<br />
ausgewählt) und klicken Sie anschließend auf Prüfen. Word zeigt<br />
Ihnen unmittelbar danach das Ergebnis der Prüfung an. Eventuell<br />
vorhandene private Informationen löschen Sie mit der Schaltfläche<br />
Alle Entfernen aus dem Dokument. Möchten Sie für das Dokument,<br />
das Sie selbst benutzen, alle Daten behalten, dann führen Sie die<br />
beschriebenen Aktionen mit einer Kopie des Dokuments durch und<br />
geben diese weiter.<br />
Vor der Weitergabe eines Word-Dokuments: Mit der Dokumentprüfung<br />
entfernen Sie alle Informationen, die andere nicht sehen sollen.<br />
Windows Live Mail<br />
■ Blockierung <strong>von</strong> Dateitypen aufheben<br />
So beenden Sie, dass Windows Live Mail manche Dateitypen in<br />
anhängen nicht zustellt. Windows Live Mail blockiert standardmäßig<br />
Dateianhänge bestimmter Formate. Das heißt, Sie können diese<br />
Anhänge als Empfänger <strong>von</strong> Nachrichten weder öffnen noch auf Ihren<br />
Computer speichern und Sie können die entsprechenden Dateitypen<br />
auch nicht versenden. Natürlich sollten Sie z.B. ausführbare<br />
Dateien <strong>von</strong> unbekannten Personen weder öffnen noch auf Ihren<br />
Computer herunterladen. Allerdings möchte man zwischen Personen,<br />
die man kennt und denen man vertraut, diesbezüglich keinen<br />
Einschränkungen unterworfen sein. Um in Ihrem Mailprogramm alle<br />
Dateitypen zu erlauben, klicken Sie oben im Menüband neben dem<br />
Register Privat auf die Windows-Live-Mail-Schaltfläche. Es handelt<br />
sich um die kleine blaue Schaltfläche mit dem nach unten gerichteten<br />
Dreieck. Wählen Sie im aufklappenden Menü Optionen und<br />
dann Sicherheitsoptionen. Holen Sie im erscheinenden Dialog Sicherheitsoptionen<br />
die Registerkarte Sicherheit in den Vordergrund<br />
(Abbildung). Deaktivieren Sie hier die Option Speichern oder Öffnen<br />
<strong>von</strong> Anlagen, die möglicherweise einen Virus enthalten könnten,<br />
nicht zulassen und bestätigen Sie mit OK oder Übernehmen.<br />
Windows-Live-Mail-Sicherheitsoptionen: Alle Dateianhänge zulassen.<br />
Firefox<br />
■ Schlüsselwort-Suchdienst festlegen<br />
Optimieren Sie Ihre Arbeit, indem Sie in Firefox<br />
die Suche in der Adressleiste konfigurieren. Wenn<br />
Sie in Firefox etwas in die Adressleiste eingeben, das<br />
keine gültige Internetadresse darstellt, wird Firefox versuchen,<br />
Sie dahin zu leiten, wo Sie wahrscheinlich hin wollten. Falls<br />
das aufgrund Ihrer Eingabe nicht möglich ist, erscheinen auf der<br />
Seite entsprechende Suchergebnisse. Standardmäßig bedient sich<br />
Firefox in beiden Fällen des Google-Schlüsselwort-Suchdienstes<br />
»Auf gut Glück!«. Möglicherweise bevorzugen Sie einen anderen<br />
Suchdienst, zumal Sie die Google-Suche sowieso jederzeit über<br />
das Suchfeld neben der Adresszeile nutzen können. Wenn Ihnen<br />
das lieber ist, können Sie die Suche in der Adresszeile auch ganz<br />
abschalten. Tippen Sie in die Adressleiste den Text about:config ein<br />
und drücken Sie die Eingabetaste. Bestätigen Sie die erscheinende<br />
Warnmeldung, indem Sie auf Ich werde vorsichtig sein, versprochen!<br />
klicken. Geben Sie nun als Filter keyword ein. In der Liste darunter<br />
erscheinen die Einstellungen keyword.URL und keyword.enabled.<br />
Um die Suche in der Adressleiste ganz auszuschalten, setzen Sie<br />
den Wert für keyword.enabled auf false. Dafür brauchen Sie die Zeile<br />
nur doppelt anzuklicken. Möchten Sie den Suchanbieter ändern,<br />
klicken Sie die Zeile mit keyword.URL doppelt an (alternativ: Rechtsklick<br />
und Auswahl <strong>von</strong> Bearbeiten) und geben die gewünschte keyword.URL<br />
in das Textfeld des erscheinenden Dialogs ein. In Frage<br />
kommen außer http://www.google.com/search?q= z.B. http://<br />
www.bing.com/search?q= für Bing, http://au.search.yahoo.com/<br />
search?p= für Yahoo, http://en.wikipedia.org/w/index.php?title=<br />
für Wikipedia oder für Filmliebhaber http://www.imdb.com/find?q=<br />
(IMDb). Nachdem Sie die IMDb-Suche eingestellt haben, führt Sie<br />
Firefox bei Eingabe <strong>von</strong> Casablanca in die Adressleiste z.B. sofort<br />
zur Internetseite http://www.imdb.com/find?q=casablanca.<br />
Einstellung keyword.URL in Firefox: Internet Movie Database (IMDb)<br />
als Schlüsselwort-Suchanbieter.<br />
<strong>PC</strong> <strong>Magazin</strong> 1/2012 www.pc-magazin.de