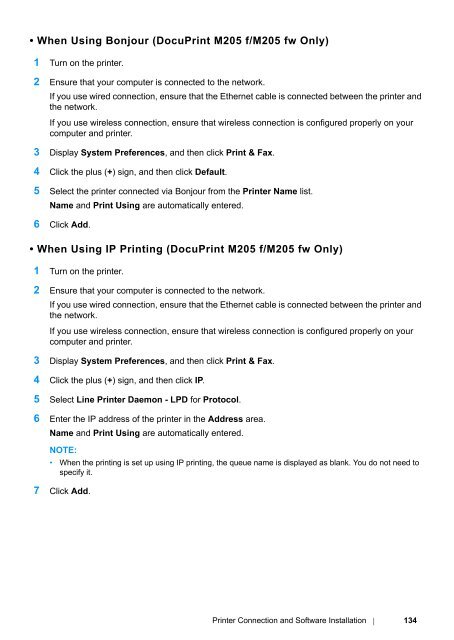- Page 1 and 2:
DocuPrint M205 b/M205 f/M205 fw Use
- Page 3 and 4:
3 Printer Management Software .....
- Page 5 and 6:
Scanning to a USB Connected Compute
- Page 7 and 8:
10 Troubleshooting ................
- Page 10 and 11:
Preface Thank you for purchasing th
- Page 12 and 13:
Types of Manuals Safety Guide Descr
- Page 14 and 15:
Organization This guide is organize
- Page 16 and 17:
Safety Notes Before using this prod
- Page 18 and 19:
17 Safety Notes For the DocuPrint M
- Page 20 and 21:
19 Safety Notes Locate this product
- Page 22 and 23:
Operational Safety WARNING CAUTION
- Page 24 and 25:
Consumable WARNING CAUTION 23 Safet
- Page 26 and 27:
Environment • For environmental p
- Page 28 and 29:
Illegal Copies and Printouts Copyin
- Page 30 and 31:
Specifications 29 Specifications 1
- Page 32 and 33:
Reduction/Enlargement Size-for-Size
- Page 34 and 35:
Print Function Type Built-in Contin
- Page 36 and 37:
Scan to PC Protocol (DocuPrint M205
- Page 38 and 39:
Direct Fax Function (DocuPrint M205
- Page 40 and 41:
Basic Operation This chapter includ
- Page 42 and 43:
Front View DocuPrint M205 f/M205 fw
- Page 44 and 45:
Rear View DocuPrint M205 f/M205 fw
- Page 47 and 48:
18 # button (DocuPrint M205 f/M205
- Page 49 and 50:
Setting Initial Settings on the Ope
- Page 51 and 52:
The Operator Panel NOTE: • The re
- Page 53 and 54:
Power Saver Mode The printer has a
- Page 55 and 56:
Basic Operation 54
- Page 57 and 58:
Print and Scan Drivers To access al
- Page 59 and 60:
Creating an Administrative Password
- Page 61 and 62:
SimpleMonitor (Windows Only) You ca
- Page 63 and 64:
Address Book Editor Opens the Addre
- Page 65 and 66:
Express Scan Manager The Express Sc
- Page 67 and 68:
Printer Management Software 66
- Page 69 and 70:
Overview of Network Setup and Confi
- Page 71 and 72:
Connecting Printer to Computer or N
- Page 73 and 74:
Network Connection (DocuPrint M205
- Page 75 and 76:
TCP/IP and IP Addresses If your com
- Page 77 and 78:
Dynamic Methods of Setting the Prin
- Page 79 and 80:
The Operator Panel 1 Turn on the pr
- Page 81 and 82:
Verifying the IP Settings The follo
- Page 83 and 84: Installing Print Driver on Computer
- Page 85 and 86: Disabling the Firewall Before Insta
- Page 87 and 88: USB Connection Setup The following
- Page 89 and 90: Configuring Wireless Settings (Docu
- Page 91 and 92: 6 Follow the on-screen instructions
- Page 93 and 94: • Gateway Address 11 Click Next.
- Page 95 and 96: 16 Wait a few minutes until the pri
- Page 97 and 98: • Displaying Configure Wireless S
- Page 99 and 100: • Ethernet Cable 1 Select Etherne
- Page 101 and 102: • Gateway Address 8 Click Next. T
- Page 103 and 104: 13 Wait a few minutes until the pri
- Page 105 and 106: •WPS-PIN NOTE: • WPS-PIN (Wi-Fi
- Page 107 and 108: •WPS-PBC NOTE: • WPS-PBC (Wi-Fi
- Page 109 and 110: • Operator Panel 1 Select Operato
- Page 111 and 112: Setting up a New Wireless Network E
- Page 113 and 114: 2 Check the IP address assigned by
- Page 115 and 116: For Windows Vista: a Display Contro
- Page 117 and 118: a Display Control Panel. b Select N
- Page 119 and 120: i Click Move up to move the setting
- Page 121 and 122: • For Windows Server 2008 and Win
- Page 123 and 124: • For Windows Vista and Windows V
- Page 125 and 126: • For Windows XP, Windows XP 64-b
- Page 127 and 128: • For Windows Server 2008 and Win
- Page 129 and 130: Configuring Wireless Settings on th
- Page 131 and 132: • Using Ad Hoc Connection To conf
- Page 133: •WPS-PIN NOTE: • WPS-PIN is a m
- Page 137 and 138: • When Using IP Printing (DocuPri
- Page 139 and 140: About Print Media This section incl
- Page 141 and 142: Automatic Document Feeder (ADF) Gui
- Page 143 and 144: Print Media Storage Guidelines Prov
- Page 145 and 146: Usable Print Media The types of pri
- Page 147 and 148: • "Loading Envelope in the Multip
- Page 149 and 150: Capacity The MPF can hold: • 150
- Page 151 and 152: Loading Print Media in the Multipur
- Page 153 and 154: 8 Slide the length guide towards th
- Page 155 and 156: • When Loading Com-10, DL, Monarc
- Page 157 and 158: • To confirm the correct orientat
- Page 159 and 160: Loading Print Media in the Priority
- Page 161 and 162: • When Loading Com-10, DL, Monarc
- Page 163 and 164: • To confirm the correct orientat
- Page 165 and 166: Operations on Your Computer The fol
- Page 167 and 168: Loading Print Media in the Priority
- Page 169 and 170: Setting Paper Sizes and Types When
- Page 171 and 172: Setting Paper Types IMPORTANT: •
- Page 173 and 174: Printing from the Computer Install
- Page 175 and 176: Selecting Printing Options This sec
- Page 177 and 178: Operating System Driver Tab Printin
- Page 179 and 180: Item Printing Options Printer Featu
- Page 181 and 182: • Using the Windows Print Driver
- Page 183 and 184: Printing a Report Page You can prin
- Page 185 and 186:
Using the Printer Setting Utility t
- Page 187 and 188:
Printing with Web Services on Devic
- Page 189 and 190:
Printer Setup You can install your
- Page 191 and 192:
Loading Paper for Copying The instr
- Page 193 and 194:
Making Copies From the Document Gla
- Page 195 and 196:
Making Copies From the ADF (DocuPri
- Page 197 and 198:
Number of Copies You can specify th
- Page 199 and 200:
Reduce/Enlarge You can reduce or en
- Page 201 and 202:
Document Size You can specify the d
- Page 203 and 204:
Lighten/Darken You can adjust the c
- Page 205 and 206:
Auto Exposure You can suppress the
- Page 207 and 208:
ID Card Copy Prints the original pa
- Page 209 and 210:
Margin Left/Right You can specify t
- Page 211 and 212:
Changing the Default Settings The C
- Page 213 and 214:
Scanning Overview You can use your
- Page 215 and 216:
Scanning From the Operator Panel Th
- Page 217 and 218:
Scanning Using the TWAIN Driver You
- Page 219 and 220:
Scanning Using the WIA Driver Your
- Page 221 and 222:
Using a Scanner on the Network (Doc
- Page 223 and 224:
Follow the procedure below to use t
- Page 225 and 226:
• For Windows Server 2008 and Win
- Page 227 and 228:
• For Windows XP Home Edition: 1
- Page 229 and 230:
• For Windows XP Professional Edi
- Page 231 and 232:
13 Click OK. 14 Click Apply, and th
- Page 233 and 234:
8 Click OK. 9 Click the user login
- Page 235 and 236:
6 Click Permissions to give write p
- Page 237 and 238:
Configuring the Printer Settings Yo
- Page 239 and 240:
The Add Network Scan Address page a
- Page 241 and 242:
From the Address Book Editor 1 Clic
- Page 243 and 244:
After you configured settings, go t
- Page 245 and 246:
Scanning to a USB Storage Device Th
- Page 247 and 248:
Setting a Fax/E-mail Address Book T
- Page 249 and 250:
Sending an E-mail With the Scanned
- Page 251 and 252:
Adjusting the Default Scan Settings
- Page 253 and 254:
Changing the Scan Settings for an I
- Page 255 and 256:
Connecting the Telephone Line IMPOR
- Page 257 and 258:
Configuring Fax Initial Settings Th
- Page 259 and 260:
Setting the Printer ID You may be r
- Page 261 and 262:
Changing the Clock Mode You can set
- Page 263 and 264:
Loading an Original Document on the
- Page 265 and 266:
Resolution To specify the resolutio
- Page 267 and 268:
Lighten/Darken To adjust the contra
- Page 269 and 270:
Sending a Fax Automatically 1 Load
- Page 271 and 272:
Confirming Transmissions When the l
- Page 273 and 274:
Sending a Delayed Fax The Delayed S
- Page 275 and 276:
For Windows NOTE: • The following
- Page 277 and 278:
NOTE: • Enter the password in the
- Page 279 and 280:
c Click Close. NOTE: • Enter the
- Page 281 and 282:
About Receiving Modes There are fiv
- Page 283 and 284:
Receiving a Fax Automatically in th
- Page 285 and 286:
Receiving a Fax Automatically in th
- Page 287 and 288:
Receiving Faxes Using the DRPD Mode
- Page 289 and 290:
Polling Receive You can receive fax
- Page 291 and 292:
Speed Dialing You can store up to 9
- Page 293 and 294:
Sending a Fax Using a Speed Dial 1
- Page 295 and 296:
Setting Group Dial 1 Press the (Sys
- Page 297 and 298:
Sending a Fax Using Group Dialing (
- Page 299 and 300:
Other Ways to Fax This section incl
- Page 301 and 302:
Using an Answering Machine To the w
- Page 303 and 304:
Setting Sounds This section include
- Page 305 and 306:
Ringer Volume 1 Press the (System)
- Page 307 and 308:
Changing the Fax Settings Options 1
- Page 309 and 310:
Option Description Company Name Set
- Page 311 and 312:
Changing Setting Options The fax me
- Page 313 and 314:
Faxing (DocuPrint M205 f/M205 fw On
- Page 315 and 316:
Understanding the Printer Menus Whe
- Page 317 and 318:
Meter Reading Use Meter Reading to
- Page 319 and 320:
•Ethernet Purpose: To specify the
- Page 321 and 322:
Manual Setup Enter Network (SSID) S
- Page 323 and 324:
•Protocol Purpose: To enable or d
- Page 325 and 326:
• Line Monitor Purpose: To set th
- Page 327 and 328:
• Company Name Purpose: To set th
- Page 329 and 330:
• Discard Size Purpose: To set wh
- Page 331 and 332:
• Power Saving Timer Purpose: To
- Page 333 and 334:
Job Tone Off Does not emit a tone w
- Page 335 and 336:
• Adjust Fusing Unit Purpose: To
- Page 337 and 338:
• Adjust Altitude Purpose: To spe
- Page 339 and 340:
• Secure Receive (DocuPrint M205
- Page 341 and 342:
• Reduce/Enlarge Purpose: To set
- Page 343 and 344:
• Multiple Up Purpose: To print t
- Page 345 and 346:
• Document Size Purpose: To speci
- Page 347 and 348:
• Max E-Mail Size (DocuPrint M205
- Page 349 and 350:
Tray Settings Use the Tray Settings
- Page 351 and 352:
NOTE: Paper Type Plain* Light Card
- Page 353 and 354:
Panel Lock Function This feature pr
- Page 355 and 356:
Disabling the Panel Lock NOTE: •
- Page 357 and 358:
Setting the Time for the Power Save
- Page 360 and 361:
Entering Characters (DocuPrint M205
- Page 362 and 363:
Troubleshooting This chapter includ
- Page 364 and 365:
Avoiding Jams • Use only recommen
- Page 366 and 367:
Clearing Paper Jams From the ADF (D
- Page 368 and 369:
NOTE: • Ensure that you adjust th
- Page 370 and 371:
Clearing Paper Jams From the Front
- Page 372 and 373:
4 Lower the levers to their origina
- Page 374 and 375:
4 Lift and open the scanner. 5 Remo
- Page 376 and 377:
Jam Problems This section includes:
- Page 378 and 379:
Display Problems Problem Action Aft
- Page 380 and 381:
Problem Action The envelope is crea
- Page 382 and 383:
The Output Is Too Light NOTE: Probl
- Page 384 and 385:
Random Spots/Blurred Images NOTE: P
- Page 386 and 387:
Streaks Appear on the Output If thi
- Page 388 and 389:
Ghosting NOTE: Problem Action The p
- Page 390 and 391:
Bead-Carry-Out (BCO) NOTE: Problem
- Page 392 and 393:
Wrinkled/Stained Paper NOTE: Proble
- Page 394 and 395:
Protrudent/Bumpy Paper NOTE: Proble
- Page 396 and 397:
Copy Quality Problems NOTE: Problem
- Page 398 and 399:
Problem Action The printer will not
- Page 400 and 401:
Problem Action (DocuPrint M205 f/M2
- Page 402 and 403:
Other Problems Problem Action Conde
- Page 404 and 405:
Error Code What You Can Do 016-920
- Page 406 and 407:
Error Code What You Can Do 031-585
- Page 408 and 409:
Error Code What You Can Do 034-750
- Page 410 and 411:
NOTE: Error Code What You Can Do 11
- Page 412 and 413:
Getting Help This section includes:
- Page 414 and 415:
SimpleMonitor Alerts The SimpleMoni
- Page 416 and 417:
Non-Genuine Mode When toner within
- Page 418 and 419:
The Printer Setting Utility The fol
- Page 420 and 421:
Maintenance This chapter includes:
- Page 422 and 423:
Cleaning the Scanner Keep the scann
- Page 424 and 425:
Cleaning the ADF Feed Roller (DocuP
- Page 426 and 427:
Overview The printer has one color
- Page 428 and 429:
6 Place the toner cartridge slowly
- Page 430 and 431:
4 Pack the removed toner cartridge
- Page 432 and 433:
Consumables IMPORTANT: • Use of c
- Page 434 and 435:
Recycling Supplies • For environm
- Page 436 and 437:
Managing the Printer This section i
- Page 438 and 439:
Checking Printer Status with Simple
- Page 440 and 441:
Conserving Supplies You can change
- Page 442 and 443:
Moving the Printer 1 Turn off the p
- Page 444 and 445:
8 Close the front cover. 9 Lift the
- Page 446 and 447:
Contacting Fuji Xerox This chapter
- Page 448 and 449:
Online Services You can find detail
- Page 450 and 451:
Index # button 46 449 Symbols A Add
- Page 452 and 453:
Network connection setup 87 Non-Gen
- Page 454:
Your Fax Number 326 453 Y