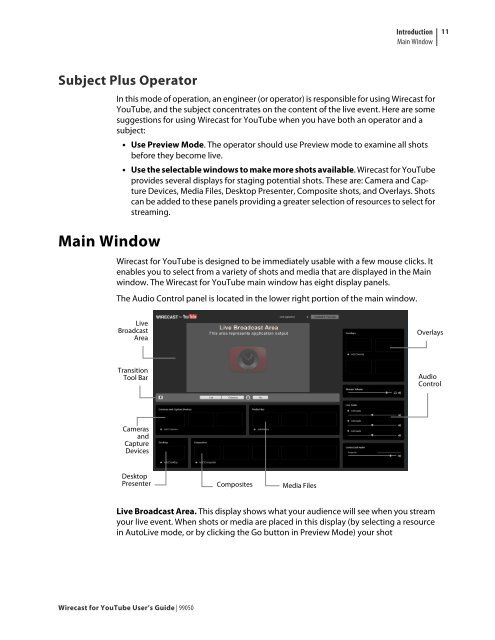Create successful ePaper yourself
Turn your PDF publications into a flip-book with our unique Google optimized e-Paper software.
Subject Plus Operator<br />
Main Window<br />
<strong>Wirecast</strong> <strong>for</strong> <strong>YouTube</strong> <strong>User</strong>’s <strong>Guide</strong> | 99050<br />
Introduction<br />
Main Window<br />
In this mode of operation, an engineer (or operator) is responsible <strong>for</strong> using <strong>Wirecast</strong> <strong>for</strong><br />
<strong>YouTube</strong>, and the subject concentrates on the content of the live event. Here are some<br />
suggestions <strong>for</strong> using <strong>Wirecast</strong> <strong>for</strong> <strong>YouTube</strong> when you have both an operator and a<br />
subject:<br />
Use Preview Mode. The operator should use Preview mode to examine all shots<br />
be<strong>for</strong>e they become live.<br />
Use the selectable windows to make more shots available. <strong>Wirecast</strong> <strong>for</strong> <strong>YouTube</strong><br />
provides several displays <strong>for</strong> staging potential shots. These are: Camera and Capture<br />
Devices, Media Files, Desktop Presenter, Composite shots, and Overlays. Shots<br />
can be added to these panels providing a greater selection of resources to select <strong>for</strong><br />
streaming.<br />
<strong>Wirecast</strong> <strong>for</strong> <strong>YouTube</strong> is designed to be immediately usable with a few mouse clicks. It<br />
enables you to select from a variety of shots and media that are displayed in the Main<br />
window. The <strong>Wirecast</strong> <strong>for</strong> <strong>YouTube</strong> main window has eight display panels.<br />
The Audio Control panel is located in the lower right portion of the main window.<br />
Live<br />
Broadcast<br />
Area<br />
Transition<br />
Tool Bar<br />
Cameras<br />
and<br />
Capture<br />
Devices<br />
Desktop<br />
Presenter Composites Media Files<br />
Overlays<br />
Audio<br />
Control<br />
Live Broadcast Area. This display shows what your audience will see when you stream<br />
your live event. When shots or media are placed in this display (by selecting a resource<br />
in AutoLive mode, or by clicking the Go button in Preview Mode) your shot<br />
11