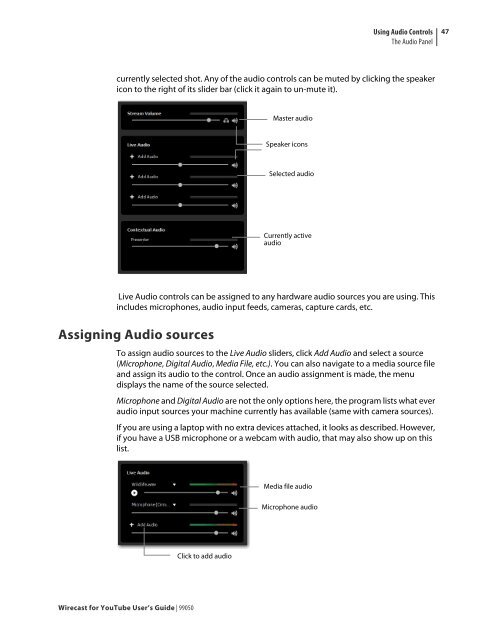Create successful ePaper yourself
Turn your PDF publications into a flip-book with our unique Google optimized e-Paper software.
Using Audio Controls<br />
The Audio Panel<br />
currently selected shot. Any of the audio controls can be muted by clicking the speaker<br />
icon to the right of its slider bar (click it again to un-mute it).<br />
Live Audio controls can be assigned to any hardware audio sources you are using. This<br />
includes microphones, audio input feeds, cameras, capture cards, etc.<br />
Assigning Audio sources<br />
To assign audio sources to the Live Audio sliders, click Add Audio and select a source<br />
(Microphone, Digital Audio, Media File, etc.). You can also navigate to a media source file<br />
and assign its audio to the control. Once an audio assignment is made, the menu<br />
displays the name of the source selected.<br />
Microphone and Digital Audio are not the only options here, the program lists what ever<br />
audio input sources your machine currently has available (same with camera sources).<br />
If you are using a laptop with no extra devices attached, it looks as described. However,<br />
if you have a USB microphone or a webcam with audio, that may also show up on this<br />
list.<br />
<strong>Wirecast</strong> <strong>for</strong> <strong>YouTube</strong> <strong>User</strong>’s <strong>Guide</strong> | 99050<br />
Click to add audio<br />
Master audio<br />
Speaker icons<br />
Selected audio<br />
Currently active<br />
audio<br />
Media file audio<br />
Microphone audio<br />
47