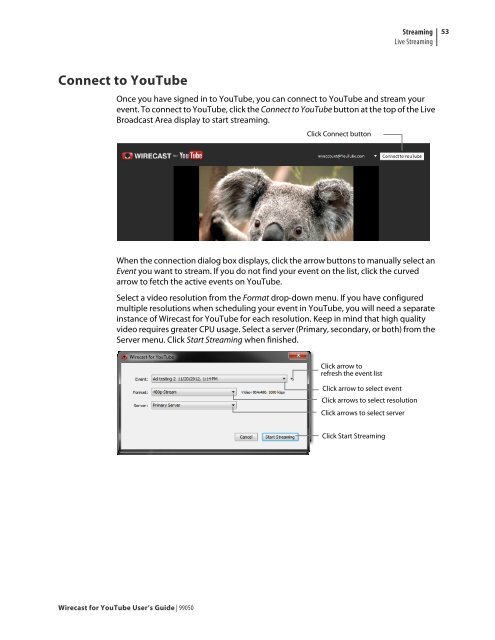Create successful ePaper yourself
Turn your PDF publications into a flip-book with our unique Google optimized e-Paper software.
Connect to <strong>YouTube</strong><br />
<strong>Wirecast</strong> <strong>for</strong> <strong>YouTube</strong> <strong>User</strong>’s <strong>Guide</strong> | 99050<br />
Streaming<br />
Live Streaming<br />
Once you have signed in to <strong>YouTube</strong>, you can connect to <strong>YouTube</strong> and stream your<br />
event. To connect to <strong>YouTube</strong>, click the Connect to <strong>YouTube</strong> button at the top of the Live<br />
Broadcast Area display to start streaming.<br />
Click Connect button<br />
When the connection dialog box displays, click the arrow buttons to manually select an<br />
Event you want to stream. If you do not find your event on the list, click the curved<br />
arrow to fetch the active events on <strong>YouTube</strong>.<br />
Select a video resolution from the Format drop-down menu. If you have configured<br />
multiple resolutions when scheduling your event in <strong>YouTube</strong>, you will need a separate<br />
instance of <strong>Wirecast</strong> <strong>for</strong> <strong>YouTube</strong> <strong>for</strong> each resolution. Keep in mind that high quality<br />
video requires greater CPU usage. Select a server (Primary, secondary, or both) from the<br />
Server menu. Click Start Streaming when finished.<br />
Click arrow to<br />
refresh the event list<br />
Click arrow to select event<br />
Click arrows to select resolution<br />
Click arrows to select server<br />
Click Start Streaming<br />
53