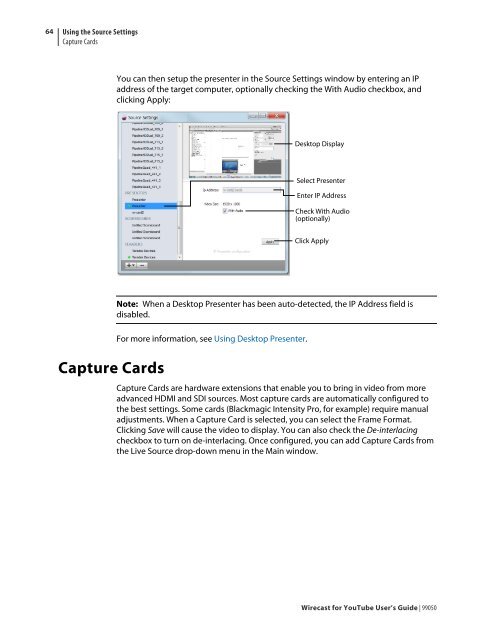You also want an ePaper? Increase the reach of your titles
YUMPU automatically turns print PDFs into web optimized ePapers that Google loves.
64<br />
Using the Source Settings<br />
Capture Cards<br />
Capture Cards<br />
You can then setup the presenter in the Source Settings window by entering an IP<br />
address of the target computer, optionally checking the With Audio checkbox, and<br />
clicking Apply:<br />
Note: When a Desktop Presenter has been auto-detected, the IP Address field is<br />
disabled.<br />
For more in<strong>for</strong>mation, see Using Desktop Presenter.<br />
Desktop Display<br />
Select Presenter<br />
Enter IP Address<br />
Check With Audio<br />
(optionally)<br />
Click Apply<br />
Capture Cards are hardware extensions that enable you to bring in video from more<br />
advanced HDMI and SDI sources. Most capture cards are automatically configured to<br />
the best settings. Some cards (Blackmagic Intensity Pro, <strong>for</strong> example) require manual<br />
adjustments. When a Capture Card is selected, you can select the Frame Format.<br />
Clicking Save will cause the video to display. You can also check the De-interlacing<br />
checkbox to turn on de-interlacing. Once configured, you can add Capture Cards from<br />
the Live Source drop-down menu in the Main window.<br />
<strong>Wirecast</strong> <strong>for</strong> <strong>YouTube</strong> <strong>User</strong>’s <strong>Guide</strong> | 99050