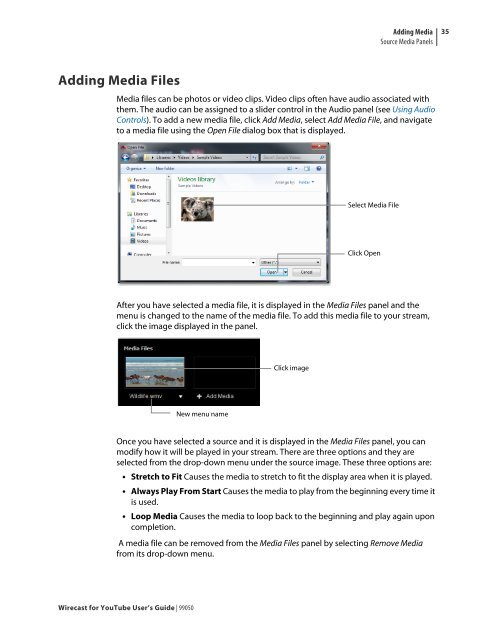Create successful ePaper yourself
Turn your PDF publications into a flip-book with our unique Google optimized e-Paper software.
Adding Media Files<br />
<strong>Wirecast</strong> <strong>for</strong> <strong>YouTube</strong> <strong>User</strong>’s <strong>Guide</strong> | 99050<br />
Adding Media<br />
Source Media Panels<br />
Media files can be photos or video clips. Video clips often have audio associated with<br />
them. The audio can be assigned to a slider control in the Audio panel (see Using Audio<br />
Controls). To add a new media file, click Add Media, select Add Media File, and navigate<br />
to a media file using the Open File dialog box that is displayed.<br />
After you have selected a media file, it is displayed in the Media Files panel and the<br />
menu is changed to the name of the media file. To add this media file to your stream,<br />
click the image displayed in the panel.<br />
New menu name<br />
Click image<br />
Select Media File<br />
Click Open<br />
Once you have selected a source and it is displayed in the Media Files panel, you can<br />
modify how it will be played in your stream. There are three options and they are<br />
selected from the drop-down menu under the source image. These three options are:<br />
Stretch to Fit Causes the media to stretch to fit the display area when it is played.<br />
Always Play From Start Causes the media to play from the beginning every time it<br />
is used.<br />
Loop Media Causes the media to loop back to the beginning and play again upon<br />
completion.<br />
A media file can be removed from the Media Files panel by selecting Remove Media<br />
from its drop-down menu.<br />
35