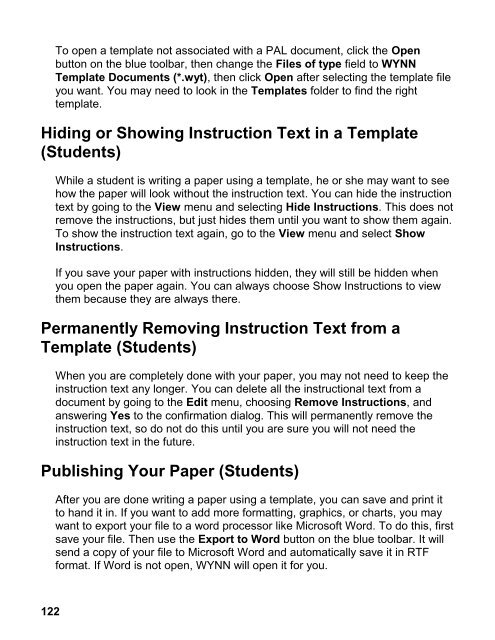- Page 1 and 2:
WYNN ® User Guide Version 7.0 Free
- Page 3 and 4:
Table of Contents Introduction ....
- Page 5 and 6:
Book 2: Basic Tasks in WYNN .......
- Page 7 and 8:
Extract ...........................
- Page 9 and 10:
Locating Document Audio Files .....
- Page 11 and 12:
Enable Speech .....................
- Page 13 and 14:
Use Two Tone for Exact View .......
- Page 15:
Configuring Windows Firewall ......
- Page 18 and 19:
2 The ability to browse the World
- Page 20 and 21:
4 New User Interface Graphics New
- Page 22 and 23:
What’s in this Box? 6 The followi
- Page 24 and 25:
System Requirements 8 The recommend
- Page 27 and 28:
Installation Single-User and Non-Ne
- Page 29 and 30:
6. Finally, start WYNN by clicking
- Page 31 and 32:
This process may take several minut
- Page 33 and 34:
This computer issues tokens to the
- Page 35 and 36:
1. Navigate to the Control Panel. 2
- Page 37 and 38:
Note: If you want the permissions t
- Page 39 and 40:
1. To begin the installation, inser
- Page 41 and 42:
4. Your 20-character Authorization
- Page 43 and 44:
Do the following to add the environ
- Page 45 and 46:
2. Click Browse, and then navigate
- Page 47 and 48:
There are several options as this p
- Page 49 and 50:
Book 1: Getting Started This sectio
- Page 51 and 52:
WYNN User Interface 1. WYNN Toolbar
- Page 53 and 54:
WYNN Toolbars WYNN's toolbars provi
- Page 55 and 56:
File List Click the File List butto
- Page 57 and 58:
PAL Process The PAL left panel open
- Page 59:
PAL The PAL menu allows teachers to
- Page 62 and 63:
46 HTML (HTM) Rich Text Format (R
- Page 64 and 65:
48 2. A blank page appears. You can
- Page 66 and 67:
50 Creating a New Document Using Bo
- Page 68 and 69:
52 To start skim reading, 1. Press
- Page 70 and 71:
54 2. Click the Text View button on
- Page 72 and 73:
56 The Select a file to Save to dia
- Page 75 and 76:
Book 3: File Management Toolbar Use
- Page 77 and 78:
Save Click the Save button to save
- Page 79:
Go To Web Click the Go To Web butto
- Page 82 and 83:
66 Word Space Click the Word Space
- Page 84 and 85:
68 Self-Pace The Self-Pace button a
- Page 87 and 88: Book 5: Study Tools Toolbar The pin
- Page 89 and 90: Tip: You can search for highlighted
- Page 91: Voice Notes Voice Notes are useful
- Page 94 and 95: 78 Tip: Standard Windows commands w
- Page 96 and 97: 80 Homophone A homophone is two or
- Page 98 and 99: 82 Home Search Click the Home butto
- Page 100 and 101: 84 By Highlight Color - Creates a
- Page 103 and 104: Book 8: PREPARE Process for Teacher
- Page 105 and 106: 3. To add additional source materia
- Page 107 and 108: Read No setup is required for this
- Page 109 and 110: Rework Use Rework to specify detail
- Page 111 and 112: To do this, 1. In the Advanced menu
- Page 113 and 114: Creating New Templates Creating a t
- Page 115 and 116: Book 9: PREPARE Process for Student
- Page 117 and 118: Note: Your teacher may have provide
- Page 119 and 120: This shows a list of all documents
- Page 121 and 122: Book 10: Writing and Editing Proofr
- Page 123 and 124: 1. Click a word in the document, an
- Page 125 and 126: Ignore All: WYNN does not correct t
- Page 127 and 128: 4. Click the Skip button if the cor
- Page 129 and 130: Book 11: Notecards Notecards allow
- Page 131 and 132: To type in a notecard, do the follo
- Page 133 and 134: 3. Save the notecard file. Maximizi
- Page 135 and 136: Book 12: Writing Templates A templa
- Page 137: Linking a Template to a PAL Documen
- Page 141 and 142: Important: The acquired page appear
- Page 143 and 144: 1. From any application, open a fil
- Page 145 and 146: 2. Select the Re-Define button to r
- Page 147 and 148: 2. Scroll through the Text View, an
- Page 149 and 150: Book 14: Launchables Launchable app
- Page 151 and 152: 2. In the Program Path box, type th
- Page 153 and 154: Cancel: Choose to close the dialog
- Page 155 and 156: Quick Book Search Book 15: Book Sea
- Page 157 and 158: Note: In order to download copyrigh
- Page 159 and 160: Book 16: User Tasks Converting Docu
- Page 161 and 162: 2. Choose the File menu and then th
- Page 163 and 164: Appending a File You can append the
- Page 165 and 166: When exporting by color, text is ar
- Page 167 and 168: When re-recognizing pages, the sett
- Page 169 and 170: Try spelling the word phonetically
- Page 171 and 172: Adding OCR Corrections To add corre
- Page 173 and 174: Change Localization Language 1. Fro
- Page 175 and 176: Teacher Lockout Book 17: Teacher-sp
- Page 177 and 178: 2. Select the document you want to
- Page 179 and 180: 4. Click Broadcast to send the sett
- Page 181 and 182: Word Prediction Teacher Controls To
- Page 183 and 184: 4. Click OK to restore the default
- Page 185 and 186: 3. Select the phonetic association
- Page 187 and 188: Book 18: Administrator Tasks Networ
- Page 189 and 190:
Book 19: General Settings Use Gener
- Page 191 and 192:
Name Select a font to use for the t
- Page 193 and 194:
Book 20: Speech Settings Use these
- Page 195 and 196:
Language Use this to select the lan
- Page 197 and 198:
Messages Select this check box if y
- Page 199 and 200:
What are Workflows? Book 21: Workfl
- Page 201 and 202:
Acquire Image Only: This workflow a
- Page 203 and 204:
Set as Current Choose this button t
- Page 205 and 206:
Acquisition Mode Use this box to sp
- Page 207 and 208:
Acquisition Size Group Full Device
- Page 209 and 210:
Automatically Acquire Pages: Select
- Page 211 and 212:
Replace Uncertain Text / Uncertain
- Page 213 and 214:
Book 22: Visual Settings To change
- Page 215 and 216:
Background Color The spotlight move
- Page 217 and 218:
Background Color Adjust the Backgro
- Page 219 and 220:
Book 23: Word Prediction Settings T
- Page 221 and 222:
Show Prediction Accuracy Select thi
- Page 223 and 224:
Image View Settings Book 24: Other
- Page 225 and 226:
Camera View Group Note: The Camera
- Page 227 and 228:
To create a custom toolbar: 1. From
- Page 229 and 230:
Web Settings To change your home pa
- Page 231 and 232:
Differential Coloring To change the
- Page 233 and 234:
Appendix A: Keyboard Shortcuts This
- Page 235 and 236:
Reading and Editing Commands Shortc
- Page 237 and 238:
PEARL Camera Commands PEARL Camera
- Page 239 and 240:
Appendix B: Menu System This sectio
- Page 241 and 242:
Acquire Menu (ALT+S) Acquire Menu C
- Page 243 and 244:
Advanced Menu (ALT+A) Advanced Menu
- Page 245 and 246:
Appendix C: WYNN Folders and Subfol
- Page 247 and 248:
WYNN 5.10 If WYNN 5.10 is also inst
- Page 249 and 250:
Appendix D: Network Folder System N
- Page 251 and 252:
WYNN Folders and Subfolders Below a
- Page 253 and 254:
Appendix E: Activation Options Soft
- Page 255 and 256:
If you do not have immediate Intern
- Page 257 and 258:
Keep your Locking code, Customer Se
- Page 259 and 260:
Keep your Locking code and Authoriz
- Page 261 and 262:
If activating by mail, When the Ac
- Page 263 and 264:
3. Quit the WYNN Activation dialog
- Page 265 and 266:
Activating the License Server throu
- Page 267 and 268:
Windows 7 To configure Windows Fire
- Page 269 and 270:
Appendix F: Command-line Options Th
- Page 271 and 272:
- this portion of the argument spec
- Page 273 and 274:
Additional Command-line Options Ava
- Page 275 and 276:
NoPublicBooks Do not install the pu
- Page 277 and 278:
Index acquiring document cleanup, 1
- Page 279 and 280:
log in, 33 move scanned text, 128 o
- Page 281 and 282:
user folder, 33 user interface, 6,