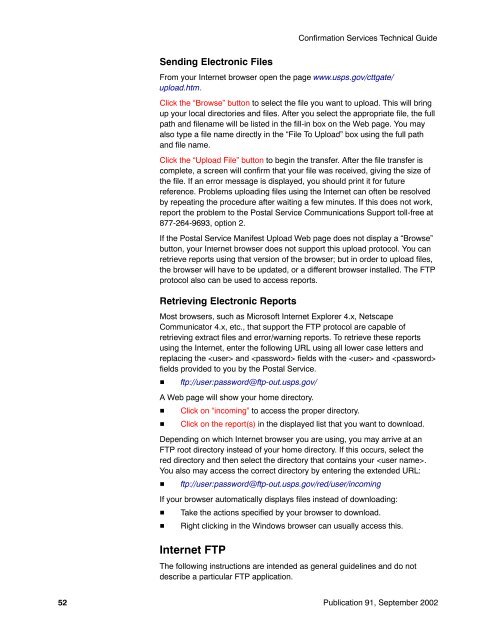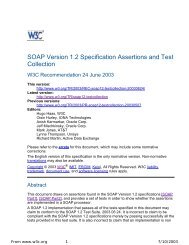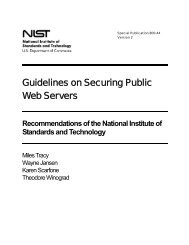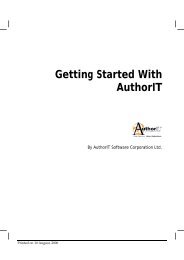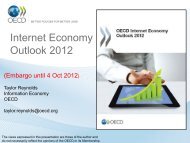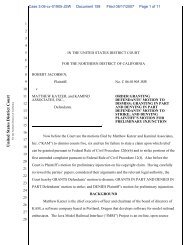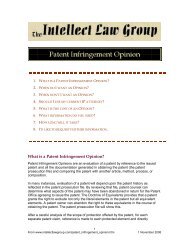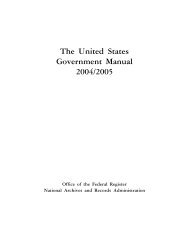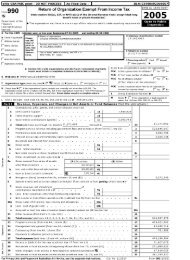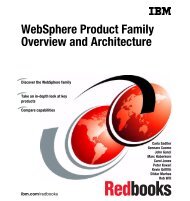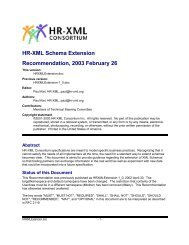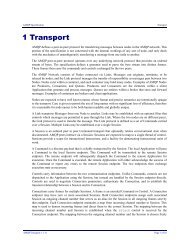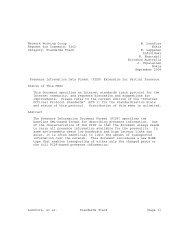Publication 91 - Confirmation Services Technical Guide
Publication 91 - Confirmation Services Technical Guide
Publication 91 - Confirmation Services Technical Guide
Create successful ePaper yourself
Turn your PDF publications into a flip-book with our unique Google optimized e-Paper software.
<strong>Confirmation</strong> <strong>Services</strong> <strong>Technical</strong> <strong>Guide</strong><br />
Sending Electronic Files<br />
From your Internet browser open the page www.usps.gov/cttgate/<br />
upload.htm.<br />
Click the “Browse” button to select the file you want to upload. This will bring<br />
up your local directories and files. After you select the appropriate file, the full<br />
path and filename will be listed in the fill-in box on the Web page. You may<br />
also type a file name directly in the “File To Upload” box using the full path<br />
and file name.<br />
Click the “Upload File” button to begin the transfer. After the file transfer is<br />
complete, a screen will confirm that your file was received, giving the size of<br />
the file. If an error message is displayed, you should print it for future<br />
reference. Problems uploading files using the Internet can often be resolved<br />
by repeating the procedure after waiting a few minutes. If this does not work,<br />
report the problem to the Postal Service Communications Support toll-free at<br />
877-264-9693, option 2.<br />
If the Postal Service Manifest Upload Web page does not display a “Browse”<br />
button, your Internet browser does not support this upload protocol. You can<br />
retrieve reports using that version of the browser; but in order to upload files,<br />
the browser will have to be updated, or a different browser installed. The FTP<br />
protocol also can be used to access reports.<br />
Retrieving Electronic Reports<br />
Most browsers, such as Microsoft Internet Explorer 4.x, Netscape<br />
Communicator 4.x, etc., that support the FTP protocol are capable of<br />
retrieving extract files and error/warning reports. To retrieve these reports<br />
using the Internet, enter the following URL using all lower case letters and<br />
replacing the and fields with the and <br />
fields provided to you by the Postal Service.<br />
ftp://user:password@ftp-out.usps.gov/<br />
A Web page will show your home directory.<br />
Click on “incoming” to access the proper directory.<br />
Click on the report(s) in the displayed list that you want to download.<br />
Depending on which Internet browser you are using, you may arrive at an<br />
FTP root directory instead of your home directory. If this occurs, select the<br />
red directory and then select the directory that contains your .<br />
You also may access the correct directory by entering the extended URL:<br />
ftp://user:password@ftp-out.usps.gov/red/user/incoming<br />
If your browser automatically displays files instead of downloading:<br />
Take the actions specified by your browser to download.<br />
Right clicking in the Windows browser can usually access this.<br />
Internet FTP<br />
The following instructions are intended as general guidelines and do not<br />
describe a particular FTP application.<br />
52 <strong>Publication</strong> <strong>91</strong>, September 2002