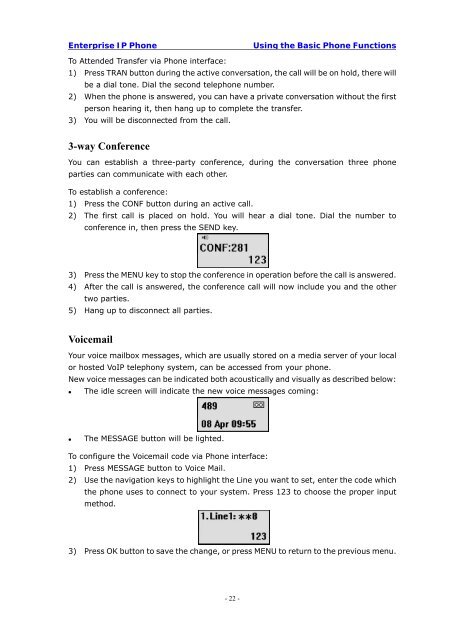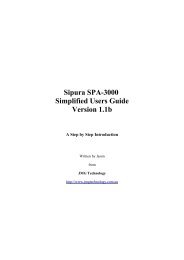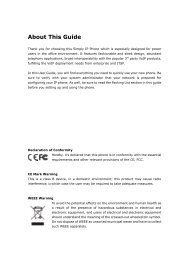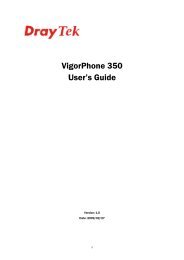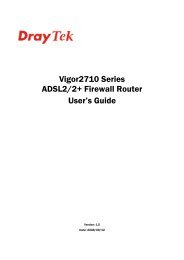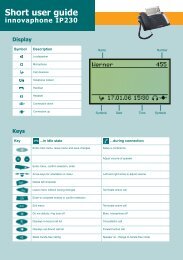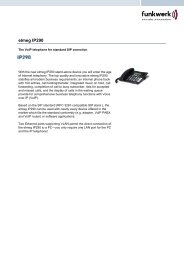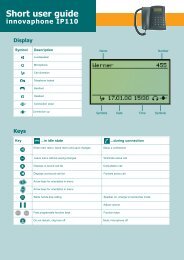Manual for the Yealink T20 SIP Phone - PMC Telecom
Manual for the Yealink T20 SIP Phone - PMC Telecom
Manual for the Yealink T20 SIP Phone - PMC Telecom
Create successful ePaper yourself
Turn your PDF publications into a flip-book with our unique Google optimized e-Paper software.
Enterprise IP <strong>Phone</strong><br />
Using <strong>the</strong> Basic <strong>Phone</strong> Functions<br />
To Attended Transfer via <strong>Phone</strong> interface:<br />
1) Press TRAN button during <strong>the</strong> active conversation, <strong>the</strong> call will be on hold, <strong>the</strong>re will<br />
be a dial tone. Dial <strong>the</strong> second telephone number.<br />
2) When <strong>the</strong> phone is answered, you can have a private conversation without <strong>the</strong> first<br />
person hearing it, <strong>the</strong>n hang up to complete <strong>the</strong> transfer.<br />
3) You will be disconnected from <strong>the</strong> call.<br />
3-way Conference<br />
You can establish a three-party conference, during <strong>the</strong> conversation three phone<br />
parties can communicate with each o<strong>the</strong>r.<br />
To establish a conference:<br />
1) Press <strong>the</strong> CONF button during an active call.<br />
2) The first call is placed on hold. You will hear a dial tone. Dial <strong>the</strong> number to<br />
conference in, <strong>the</strong>n press <strong>the</strong> SEND key.<br />
3) Press <strong>the</strong> MENU key to stop <strong>the</strong> conference in operation be<strong>for</strong>e <strong>the</strong> call is answered.<br />
4) After <strong>the</strong> call is answered, <strong>the</strong> conference call will now include you and <strong>the</strong> o<strong>the</strong>r<br />
two parties.<br />
5) Hang up to disconnect all parties.<br />
Voicemail<br />
Your voice mailbox messages, which are usually stored on a media server of your local<br />
or hosted VoIP telephony system, can be accessed from your phone.<br />
New voice messages can be indicated both acoustically and visually as described below:<br />
• The idle screen will indicate <strong>the</strong> new voice messages coming:<br />
• The MESSAGE button will be lighted.<br />
To configure <strong>the</strong> Voicemail code via <strong>Phone</strong> interface:<br />
1) Press MESSAGE button to Voice Mail.<br />
2) Use <strong>the</strong> navigation keys to highlight <strong>the</strong> Line you want to set, enter <strong>the</strong> code which<br />
<strong>the</strong> phone uses to connect to your system. Press 123 to choose <strong>the</strong> proper input<br />
method.<br />
3) Press OK button to save <strong>the</strong> change, or press MENU to return to <strong>the</strong> previous menu.<br />
- 22 -