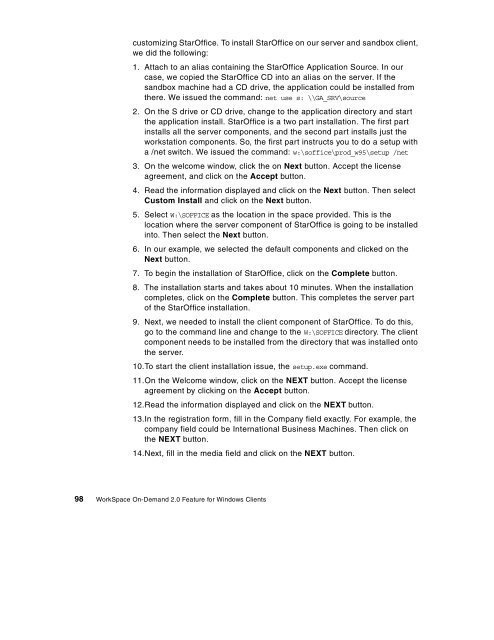WorkSpace On-Demand 2.0 Feature for Windows ... - IBM Redbooks
WorkSpace On-Demand 2.0 Feature for Windows ... - IBM Redbooks
WorkSpace On-Demand 2.0 Feature for Windows ... - IBM Redbooks
You also want an ePaper? Increase the reach of your titles
YUMPU automatically turns print PDFs into web optimized ePapers that Google loves.
customizing StarOffice. To install StarOffice on our server and sandbox client,<br />
we did the following:<br />
1. Attach to an alias containing the StarOffice Application Source. In our<br />
case, we copied the StarOffice CD into an alias on the server. If the<br />
sandbox machine had a CD drive, the application could be installed from<br />
there. We issued the command: net use s: \\GA_SRV\source<br />
2. <strong>On</strong> the S drive or CD drive, change to the application directory and start<br />
the application install. StarOffice is a two part installation. The first part<br />
installs all the server components, and the second part installs just the<br />
workstation components. So, the first part instructs you to do a setup with<br />
a /net switch. We issued the command: w:\soffice\prod_w95\setup /net<br />
3. <strong>On</strong> the welcome window, click the on Next button. Accept the license<br />
agreement, and click on the Accept button.<br />
4. Read the in<strong>for</strong>mation displayed and click on the Next button. Then select<br />
Custom Install and click on the Next button.<br />
5. Select W:\SOFFICE as the location in the space provided. This is the<br />
location where the server component of StarOffice is going to be installed<br />
into. Then select the Next button.<br />
6. In our example, we selected the default components and clicked on the<br />
Next button.<br />
7. To begin the installation of StarOffice, click on the Complete button.<br />
8. The installation starts and takes about 10 minutes. When the installation<br />
completes, click on the Complete button. This completes the server part<br />
of the StarOffice installation.<br />
9. Next, we needed to install the client component of StarOffice. To do this,<br />
go to the command line and change to the W:\SOFFICE directory. The client<br />
component needs to be installed from the directory that was installed onto<br />
the server.<br />
10.To start the client installation issue, the setup.exe command.<br />
11.<strong>On</strong> the Welcome window, click on the NEXT button. Accept the license<br />
agreement by clicking on the Accept button.<br />
12.Read the in<strong>for</strong>mation displayed and click on the NEXT button.<br />
13.In the registration <strong>for</strong>m, fill in the Company field exactly. For example, the<br />
company field could be International Business Machines. Then click on<br />
the NEXT button.<br />
14.Next, fill in the media field and click on the NEXT button.<br />
98 <strong>WorkSpace</strong> <strong>On</strong>-<strong>Demand</strong> <strong>2.0</strong> <strong>Feature</strong> <strong>for</strong> <strong>Windows</strong> Clients