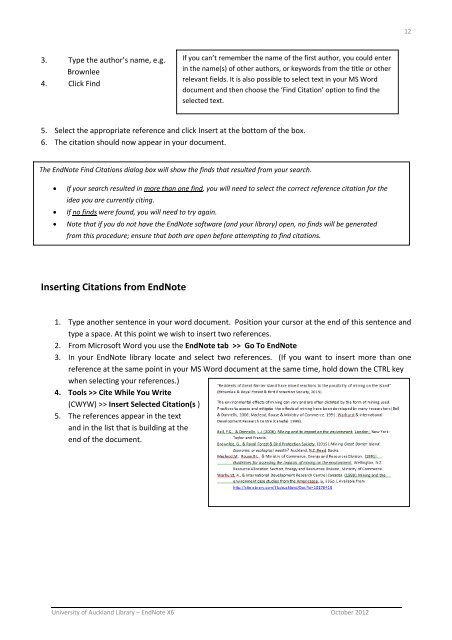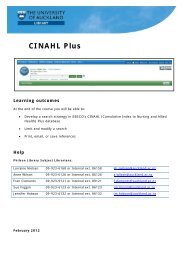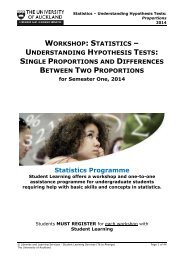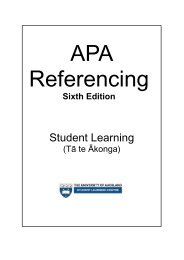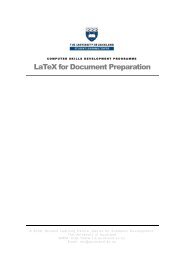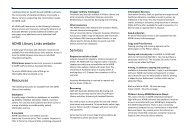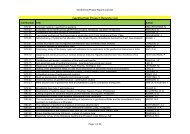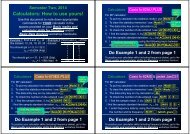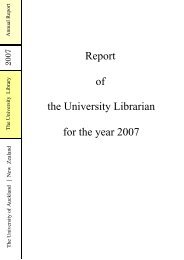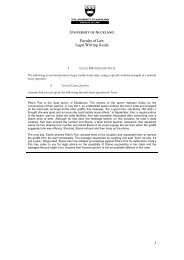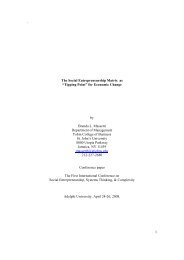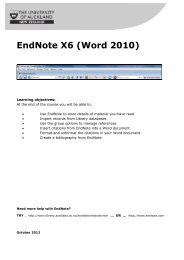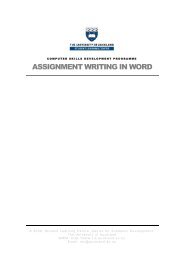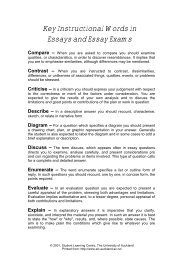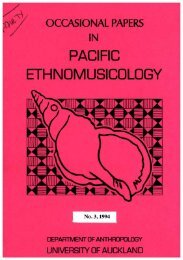EndNote X6 (Word 2010) - The University of Auckland Library
EndNote X6 (Word 2010) - The University of Auckland Library
EndNote X6 (Word 2010) - The University of Auckland Library
You also want an ePaper? Increase the reach of your titles
YUMPU automatically turns print PDFs into web optimized ePapers that Google loves.
12<br />
3. Type the author’s name, e.g.<br />
Brownlee<br />
4. Click Find<br />
If you can’t remember the name <strong>of</strong> the first author, you could enter<br />
in the name(s) <strong>of</strong> other authors, or keywords from the title or other<br />
relevant fields. It is also possible to select text in your MS <strong>Word</strong><br />
document and then choose the ‘Find Citation’ option to find the<br />
selected text.<br />
5. Select the appropriate reference and click Insert at the bottom <strong>of</strong> the box.<br />
6. <strong>The</strong> citation should now appear in your document.<br />
<strong>The</strong> <strong>EndNote</strong> Find Citations dialog box will show the finds that resulted from your search.<br />
<br />
<br />
<br />
If your search resulted in more than one find, you will need to select the correct reference citation for the<br />
idea you are currently citing.<br />
If no finds were found, you will need to try again.<br />
Note that if you do not have the <strong>EndNote</strong> s<strong>of</strong>tware (and your library) open, no finds will be generated<br />
from this procedure; ensure that both are open before attempting to find citations.<br />
Inserting Citations from <strong>EndNote</strong><br />
1. Type another sentence in your word document. Position your cursor at the end <strong>of</strong> this sentence and<br />
type a space. At this point we wish to insert two references.<br />
2. From Micros<strong>of</strong>t <strong>Word</strong> you use the <strong>EndNote</strong> tab >> Go To <strong>EndNote</strong><br />
3. In your <strong>EndNote</strong> library locate and select two references. (If you want to insert more than one<br />
reference at the same point in your MS <strong>Word</strong> document at the same time, hold down the CTRL key<br />
when selecting your references.)<br />
4. Tools >> Cite While You Write<br />
(CWYW) >> Insert Selected Citation(s )<br />
5. <strong>The</strong> references appear in the text<br />
and in the list that is building at the<br />
end <strong>of</strong> the document.<br />
<strong>University</strong> <strong>of</strong> <strong>Auckland</strong> <strong>Library</strong> – <strong>EndNote</strong> <strong>X6</strong> October 2012