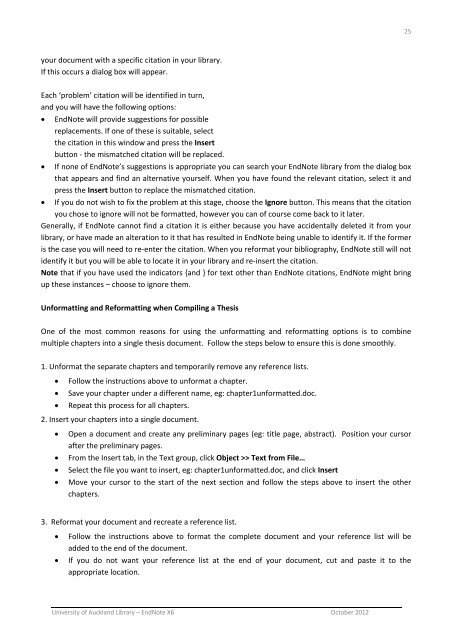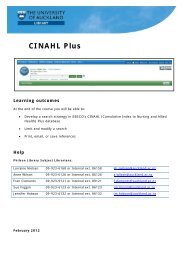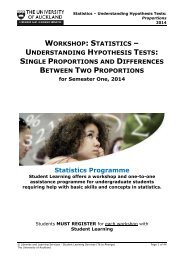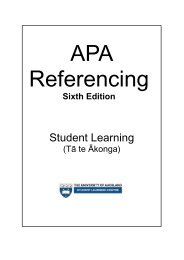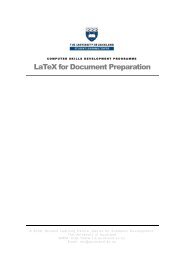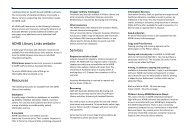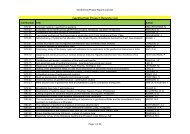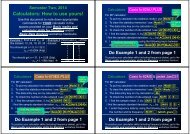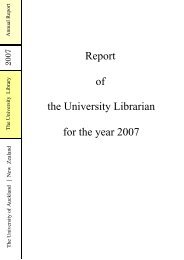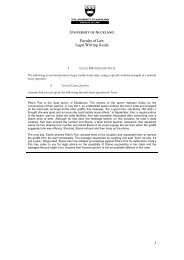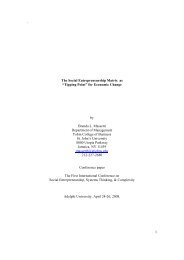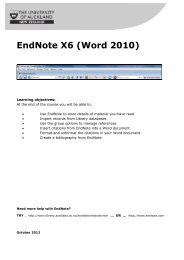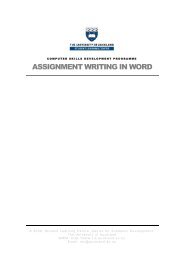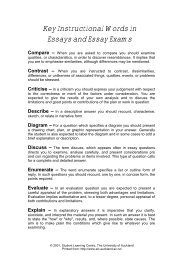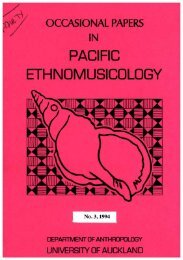EndNote X6 (Word 2010) - The University of Auckland Library
EndNote X6 (Word 2010) - The University of Auckland Library
EndNote X6 (Word 2010) - The University of Auckland Library
You also want an ePaper? Increase the reach of your titles
YUMPU automatically turns print PDFs into web optimized ePapers that Google loves.
25<br />
your document with a specific citation in your library.<br />
If this occurs a dialog box will appear.<br />
Each ‘problem’ citation will be identified in turn,<br />
and you will have the following options:<br />
<br />
<br />
<strong>EndNote</strong> will provide suggestions for possible<br />
replacements. If one <strong>of</strong> these is suitable, select<br />
the citation in this window and press the Insert<br />
button ‐ the mismatched citation will be replaced.<br />
If none <strong>of</strong> <strong>EndNote</strong>’s suggestions is appropriate you can search your <strong>EndNote</strong> library from the dialog box<br />
that appears and find an alternative yourself. When you have found the relevant citation, select it and<br />
press the Insert button to replace the mismatched citation.<br />
If you do not wish to fix the problem at this stage, choose the Ignore button. This means that the citation<br />
you chose to ignore will not be formatted, however you can <strong>of</strong> course come back to it later.<br />
Generally, if <strong>EndNote</strong> cannot find a citation it is either because you have accidentally deleted it from your<br />
library, or have made an alteration to it that has resulted in <strong>EndNote</strong> being unable to identify it. If the former<br />
is the case you will need to re‐enter the citation. When you reformat your bibliography, <strong>EndNote</strong> still will not<br />
identify it but you will be able to locate it in your library and re‐insert the citation.<br />
Note that if you have used the indicators {and } for text other than <strong>EndNote</strong> citations, <strong>EndNote</strong> might bring<br />
up these instances – choose to ignore them.<br />
Unformatting and Reformatting when Compiling a <strong>The</strong>sis<br />
One <strong>of</strong> the most common reasons for using the unformatting and reformatting options is to combine<br />
multiple chapters into a single thesis document. Follow the steps below to ensure this is done smoothly.<br />
1. Unformat the separate chapters and temporarily remove any reference lists.<br />
<br />
<br />
<br />
Follow the instructions above to unformat a chapter.<br />
Save your chapter under a different name, eg: chapter1unformatted.doc.<br />
Repeat this process for all chapters.<br />
2. Insert your chapters into a single document.<br />
<br />
<br />
<br />
<br />
Open a document and create any preliminary pages (eg: title page, abstract). Position your cursor<br />
after the preliminary pages.<br />
From the Insert tab, in the Text group, click Object >> Text from File…<br />
Select the file you want to insert, eg: chapter1unformatted.doc, and click Insert<br />
Move your cursor to the start <strong>of</strong> the next section and follow the steps above to insert the other<br />
chapters.<br />
3. Reformat your document and recreate a reference list.<br />
<br />
<br />
Follow the instructions above to format the complete document and your reference list will be<br />
added to the end <strong>of</strong> the document.<br />
If you do not want your reference list at the end <strong>of</strong> your document, cut and paste it to the<br />
appropriate location.<br />
<strong>University</strong> <strong>of</strong> <strong>Auckland</strong> <strong>Library</strong> – <strong>EndNote</strong> <strong>X6</strong> October 2012